يمكنك إضافة منتجاتك إلى متجرك الإلكتروني بكل سهولة والتحكم بخصائصها ومعلوماتها وكيفية عرضها لعملائك
- الصور والفيديوهات
- الإسم والوصف
- وقت التحضير
- منتج رقمي
- خيارات
- متغيرات المنتج
- الحجز المسبق
- التخزين وتفاصيل الشحن
- أقسام المنتجات
- السعر والمخزون
1. اضغط على متجري
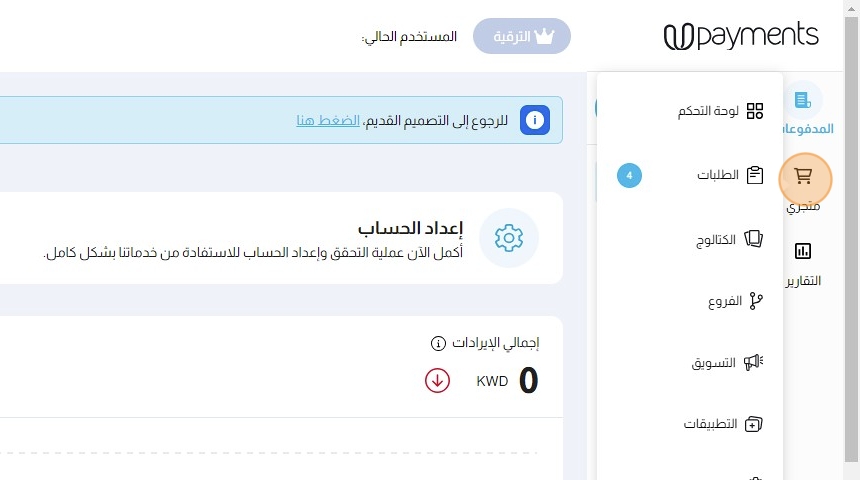
2. اضغط على الكتالوج
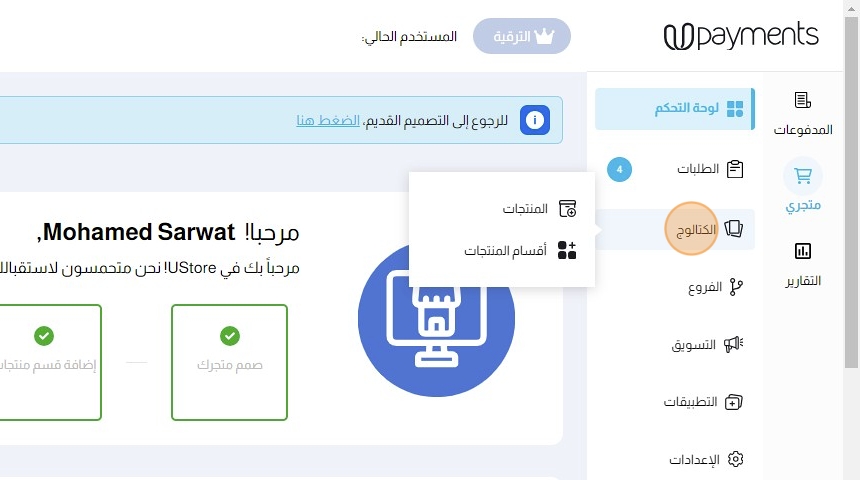
3. اضغط على المنتجات
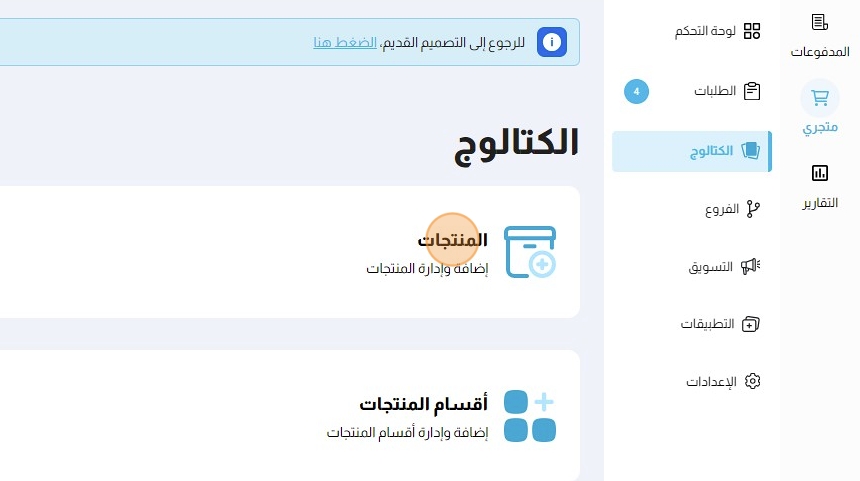
4. اضغط على إضافة منتج
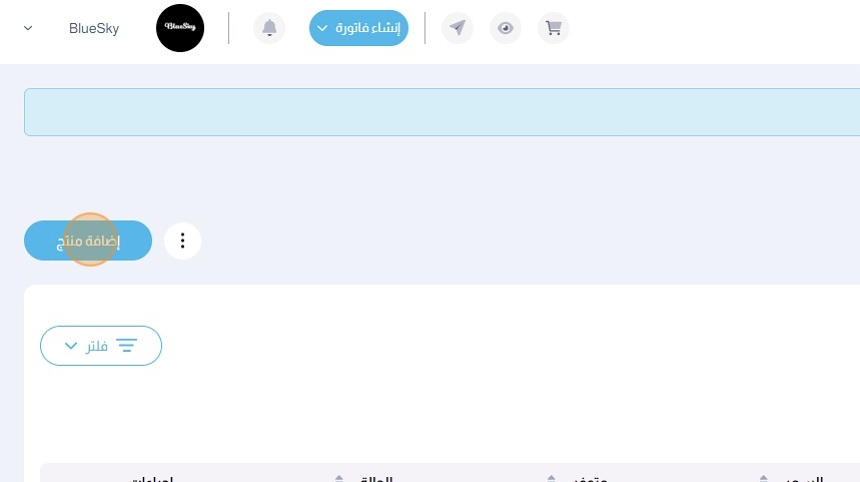
الصور والفيديوهات
1. ابدأ برفع صور منتجك
اضغط تصفح للقيام برفع الصور
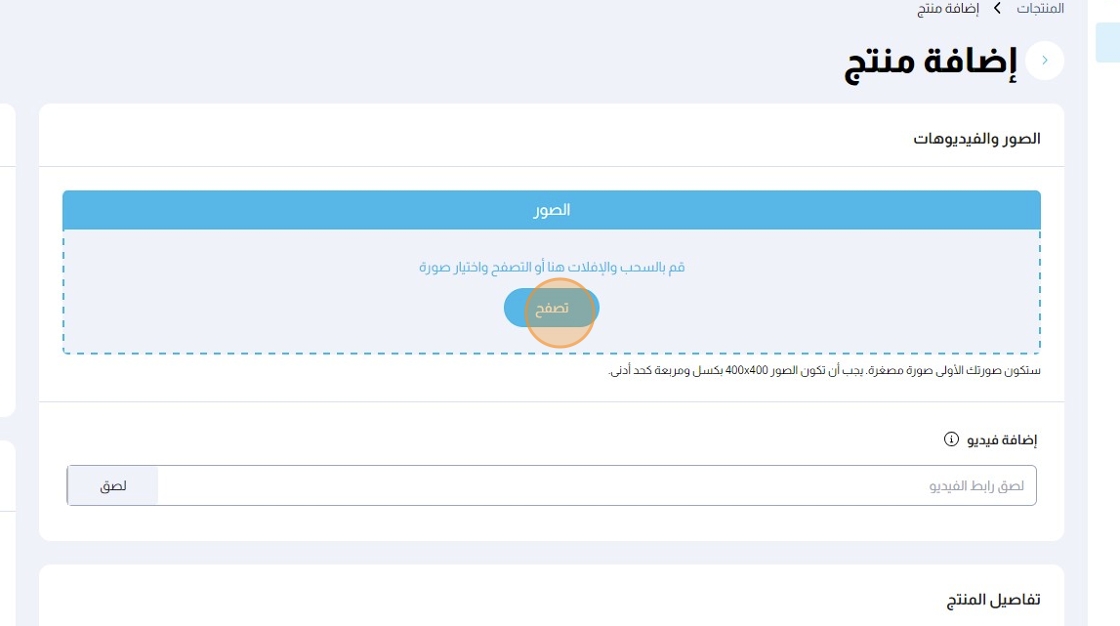
نصائح لرفع صور منتجاتك:
- الصورة الأولى ستستخدم كصورة رئيسية لمنتجك
- يجب أن تكون الصور المرفوعة مربعة 1:1
- الحجم الأدنى للصور: 400*400 بكسل
- الحجم الموصى به للصور: 600*600 بكسل بحجم 500 كيلوبايت إلى 1 ميجابايت للصورة
- صيغة ملفات الصور المدعومة: .jpeg - .jpg - .png - .jfif - .pjp - .pjpeg
- نحن نوصي بأن تكون صور منتجاتك ذات خلفية بيضاء خالية
2. أضف الفيديو الخاص بمنتجك من خلال لصق رابط الفيديو في خانة إضافة فيديو
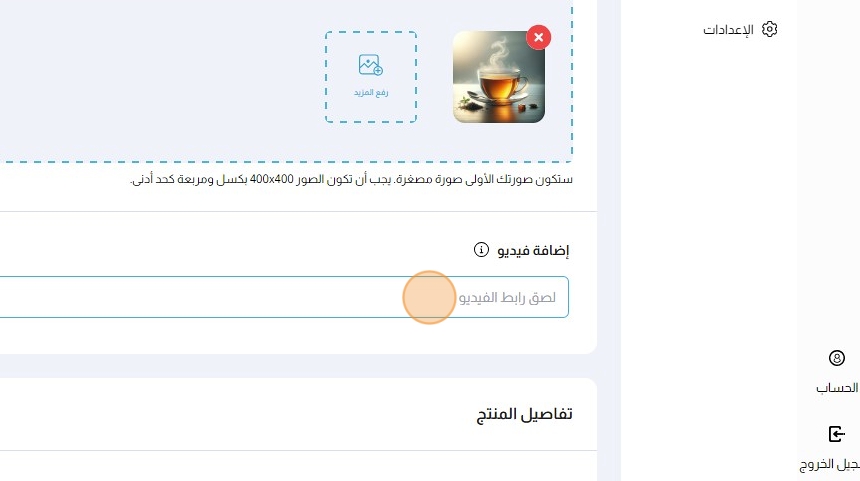
نصائح لإضافة فيديو لمنتجك:
- روابط الفيديو المدعومة: رابط يوتوب
- يمكنك نسخ ولصق رابط فيديو يوتيوب بشكل مباشر في خانة إضافة فيديو
مثال:https://www.youtube.com/watch?v=XYZABC - نحن نوصي بأن تقوم باستخدام فيديو يوتيوب من إنتاجك الشخصي لضمان استمرار وجوده وأن يكون ذو قيمة مضافة للمنتج
3. سيظهر الفيديو في الخانة الأخيرة لصور المنتج

الإسم والوصف
1. أدخل اسم المنتج بالإنجليزية
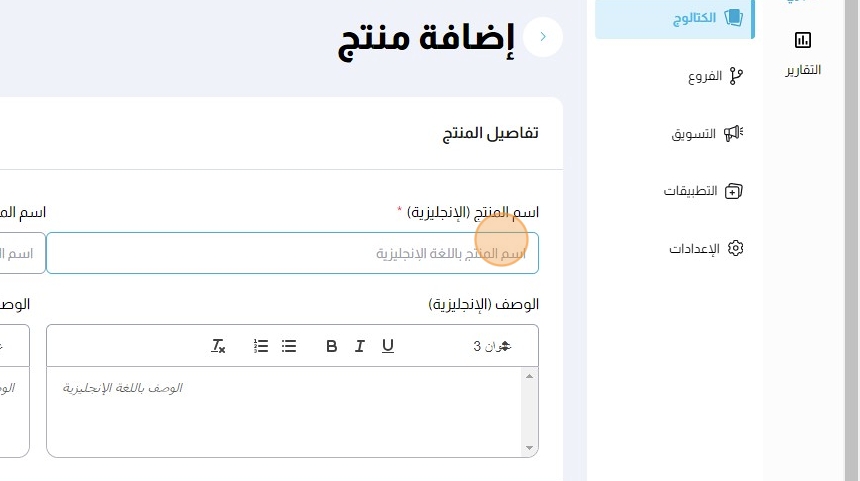
2. أدخل اسم المنتج بالعربية
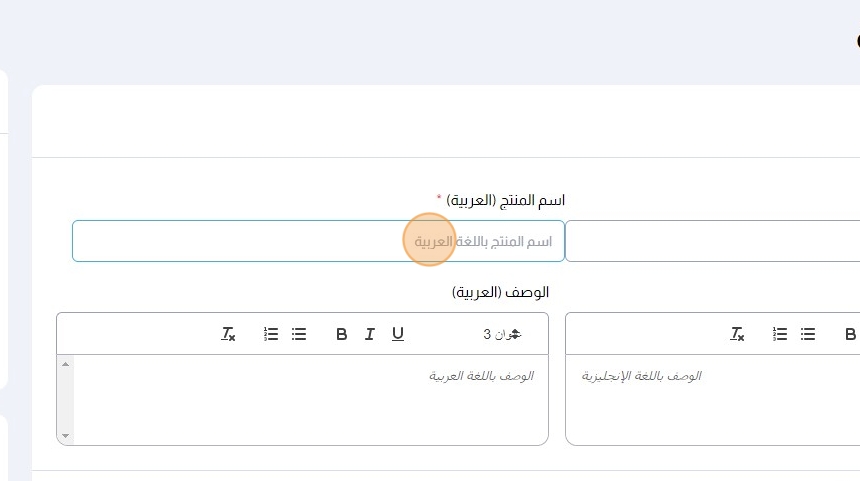
نصيحة نحن نوصي بإبقاء اسم المنتج بسيط ومعبر عن طبيعة المنتج
3. أدخل وصف المنتج بالإنجليزية
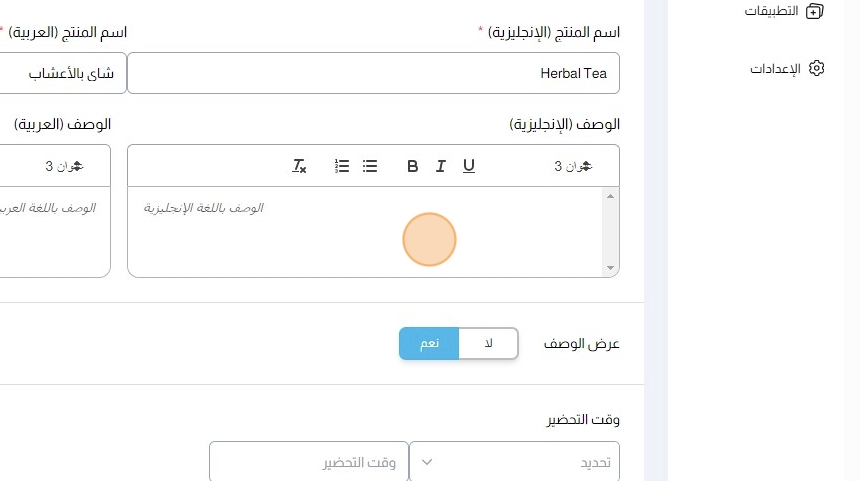
4. أدخل وصف المنتج بالعربية
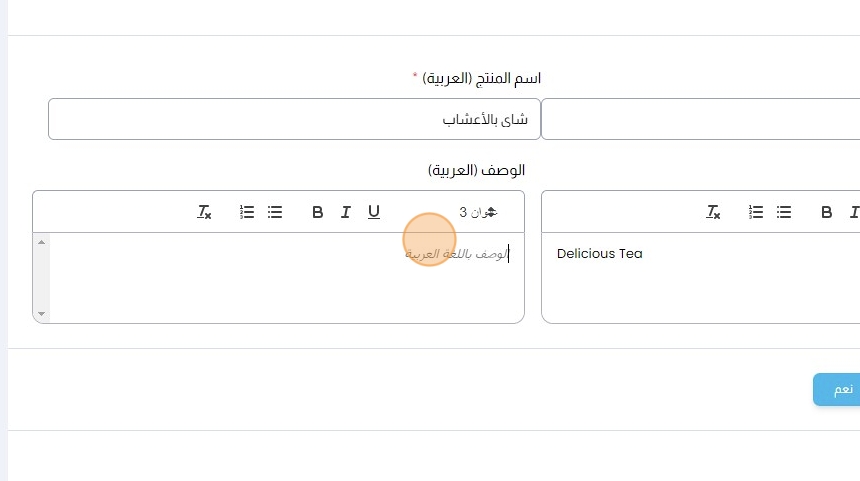
نصيحة: نحن نوصي بكتابة وصف واضح ومعبر عن المنتج ووظائفه لمساعدة عملائك على اتخاذ قرار الشراء بشكل أفضل
5. يمكنك عرض أو إخفاء الوصف من خيار عرض الوصف
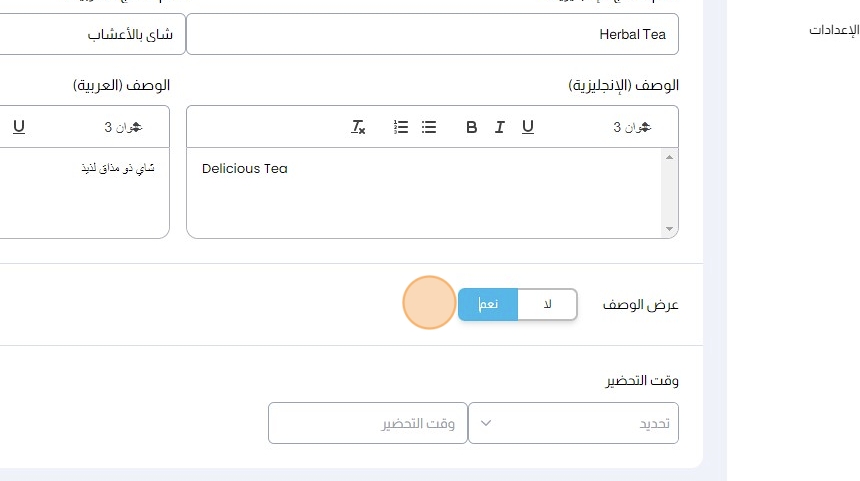
وقت التحضير
اضغط لمعرفة المزيد عن تأثير وقت تحضير المنتج على إعدادات وقت التوصيل في متجرك
1. في الإعدادات > إعدادات المتجر
قم بتفعيل خيار وقت تحضير المنتج

2. أضف وقت تحضير المنتج
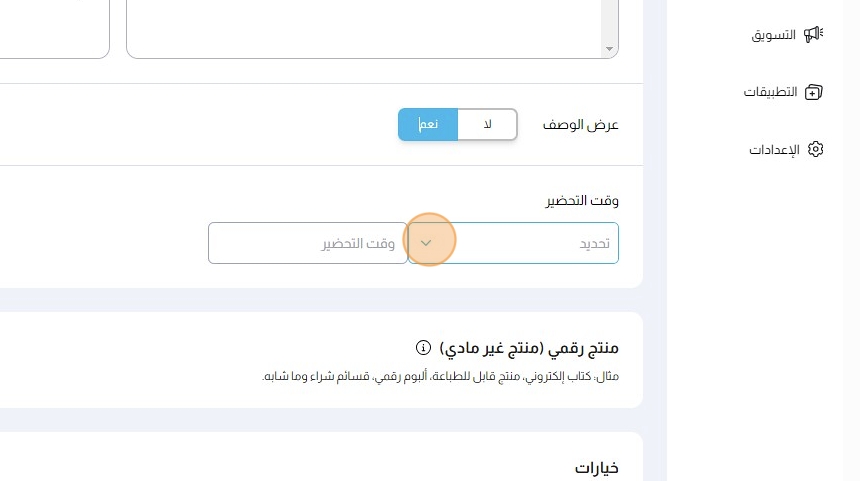
3. اختر وحدة الوقت من القائمة المنسدلة لوقت التحضير: دقائق, ساعة, يوم, أسابيع
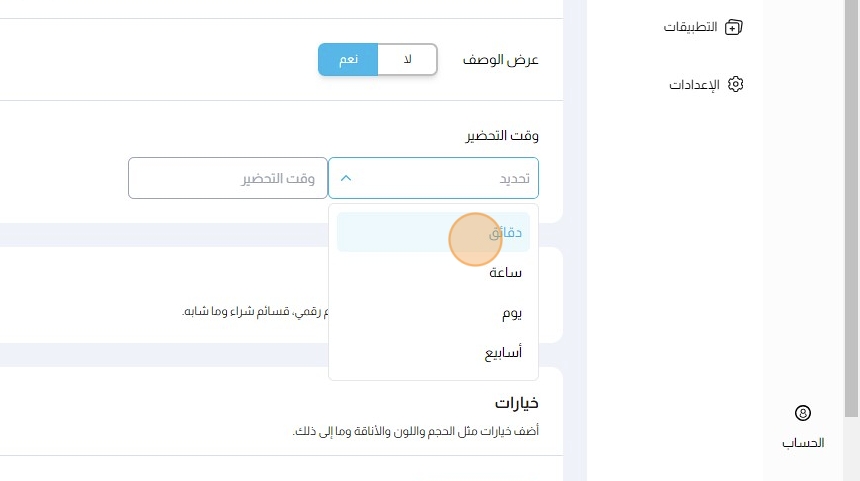
4. أدخل وقت التحضير كرقم فقط
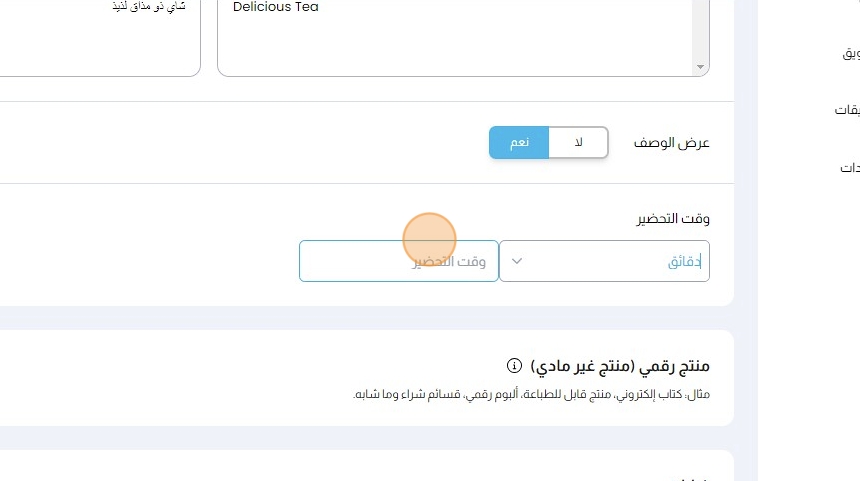
5. سيتم عرض وقت تحضير المنتج في صفحة متجرك الرئيسية تحت كل منتج قمت بتحديد وقت التحضير الخاص به
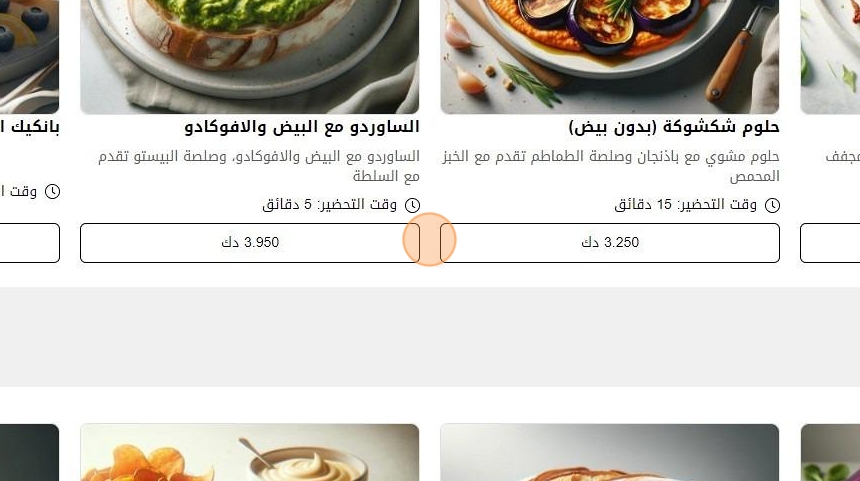
6. سيتم عرض وقت تحضير المنتج في صفحة تفاصيل المنتج تحت وصف المنتج
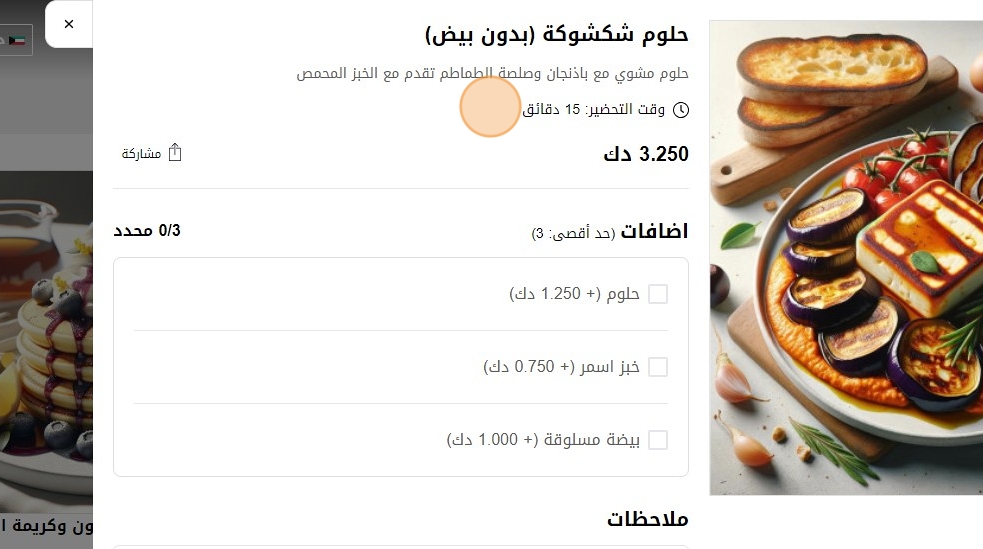
نصيحة: نحن نوصي بإضافة وقت التحضير لمنتجاتك لضمان التواصل مع عملائك بكافة المعلومات الخاصة بوقت التحضير ومدة الإنتظار المتوقعة لاستلام طلباتهم ومساعدتهم على اتخاذ قرار شراء منتجاتك بشكل أفضل
منتج رقمي
1. فعّل خيار منتج رقمي إن كان منتجك رقمياً

2. إن قمت بتفعيل منتج رقمي يمكنك إدخال رابط تحميل المنتج الرقمي
سيتم ارسال هذا الرابط لعملائك الذين سيقومون بشراء المنتج
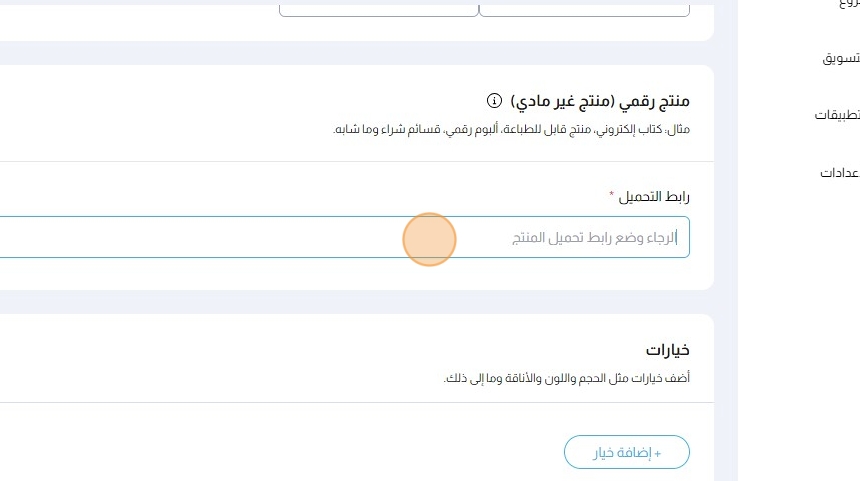
تنبيه: إن كنت تبيع منتجات رقمية, يجب أن تقوم بتعديل خيار حقل البريد الإلكتروني في حقول صفحة الدفع ليكون مطلوب
اكتشف المزيد عن تعديل خيارات حقول صفحة الدفع في المقالة الخاصة بها
خيارات
1. خيارات المنتج:
أضف خيارات لمنتجك لتمكن عملائك من إضافة اختياراتهم الشخصية المتعلقة بجانب أو جوانب خاصة بمنتجك. مثال: اللون, الحجم, الشكل وأكثر

ملاحظة: يجب عليك إضافة خيارات لمنتجك لتتمكن من إدارة وإنشاء المنتجات المتغيرة
2. أضف خيار منتج جديد من خلال الضغط على +إضافة خيار
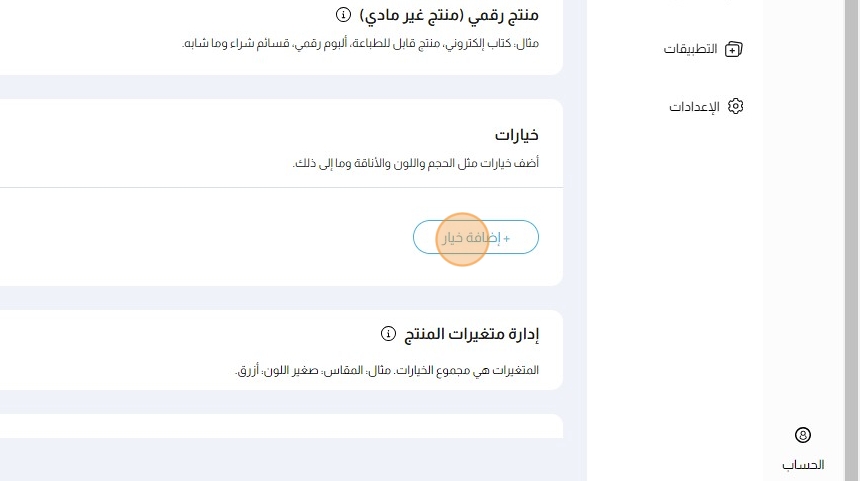
3. أدخل اسم الخيار بالإنجليزية
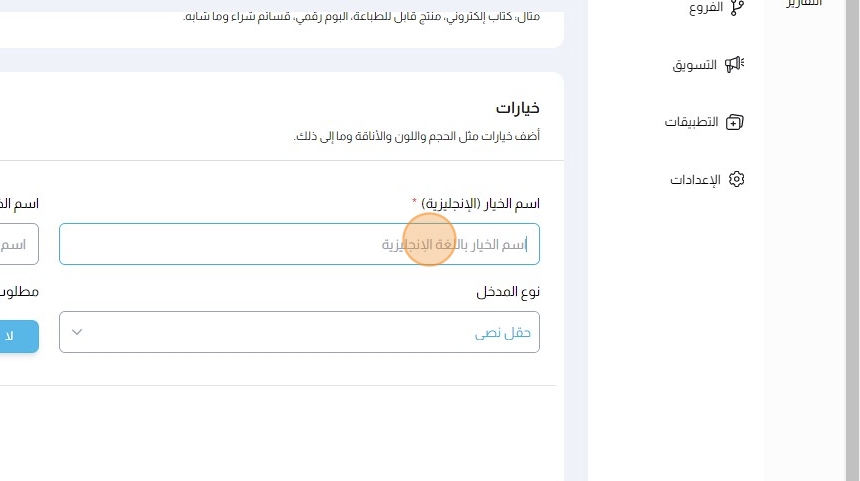
4. أدخل اسم الخيار بالعربية
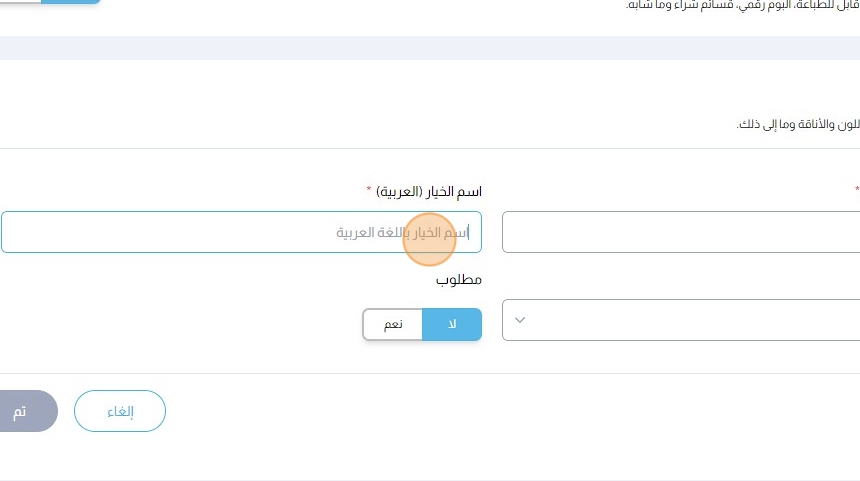
5. اختر نوع المدخل من القائمة المنسدلة
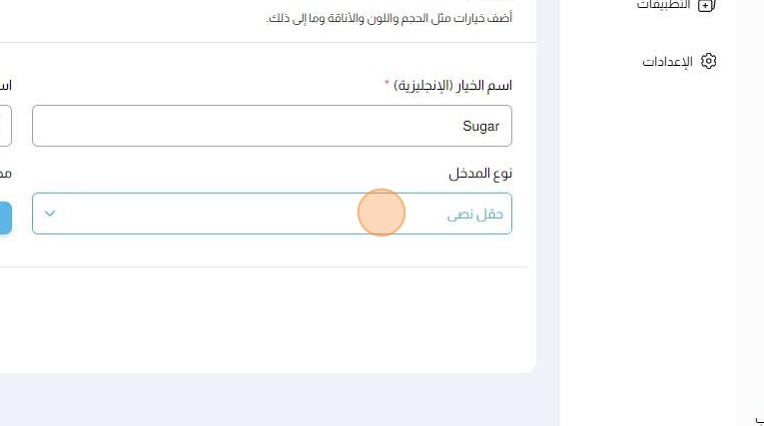
6. يمكنك تحديد واختيار نوع المدخل بناءً على طبيعة الخيار الذي تود إضافته
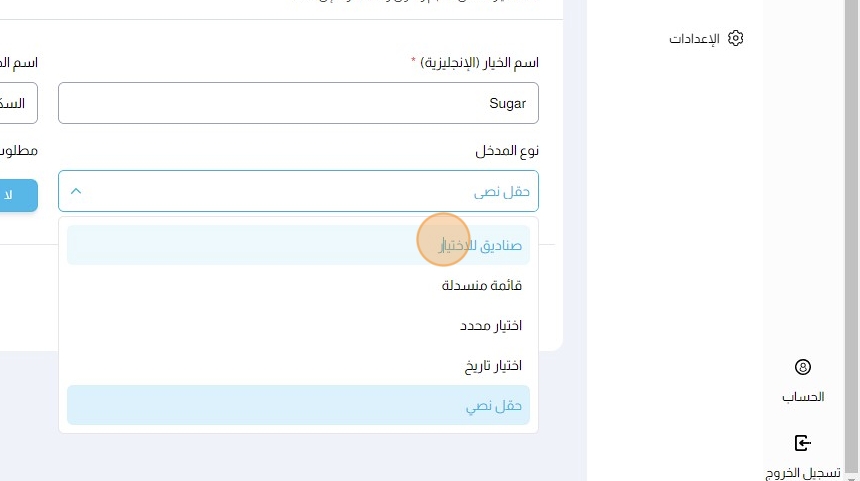
ملاحظة: نوع المدخل يحدد طبيعة وشكل المدخل وتفاعل عملائك معه:
- صناديق للاختيار
- قائمة منسدلة
- اختيار محدد
- اختيار تاريخ
- حقل نصي
في هذه المقالة, سنتناول نوع: صناديق للاختيار
8. صناديق للاختيار
- مناسبة للاختيارات المتعددة في آنٍ واحد
- تتيح تعديل سعر المنتج حسب الإختيار
- تتيح تحديد حد أدنى وأقصى لعدد الاختيارات بناءً على كمية كل اختيار أو عدد الاختيارات الكلي
لكل قيمة خيار, يجب إدخال:
- قيمة الخيار (الإنجليزية): اسم الخيار باللغة الإنجليزية
- قيمة الخيار (العربية): اسم الخيار باللغة العربية
- تعديل السعر (اختياري): لتعديل السعر بمقدار محدد أو بنسبة مئوية عند تحديد هذا الخيار
- إظهار: لإظهار أو إخفاء هذا الخيار
- القيم الإفتراضية: لتحديد إن كنت جعل هذا الخيار قيمة افتراضية
- أضف المزيد من قيم الخيار من خلال علامة +زائد
- قم بإلغاء قيم الخيار من خلال علامة الحذف

9. استمر في إضافة المزيد من قيم الخيار لمنتجك
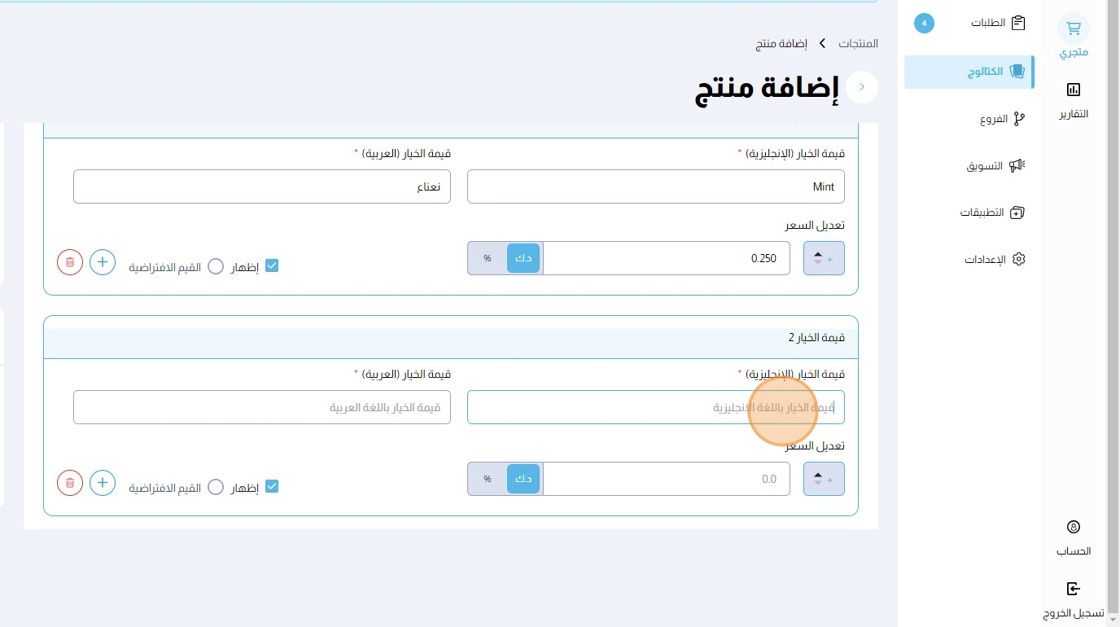
10. قم بتحديد الحد الأدنى والحد الأقصى للإختيارات التي تريد إتاحتها لعملائك

تنبيه: - إذا قمت بإدخال الحد الأدنى للإختيارات بعدد واحد (1), فإنك تقوم بإرغام عملائك على اختيار أحد الإختيارات المتاحة. يمكنك إبقاء الحد الأدنى للإختيارات بعدد صفر (0) لجعلها اختيارية
- إذا قمت بإدخال الحد الأدنى والحد الأقصى للاختيارات بعدد واحد (1), فإنك تتيح اختيار واحد فقط لعملائك. يمكنك استكشاف خيار (اختيار محدد) بدلا من صناديق للاختيار
11. حدد كيفية تطبيق الحد الأدنى والأقصى للاختيارات من خلال خيار تطبيق إعدادات الحد الأدنى والأقصى من الإختيارات على

12. عند اختيارك كمية كل اختيار سيتم إضافة عدّادات الكمية لكل خيار حيث يمكن للعميل اختيار كمية من كل خيار متاح وسيتم تطبيق إعدادات الحد الأدنى والأقصى من الإختيارات على الكمية الكلية المختارة لكل صناديق الاختيار
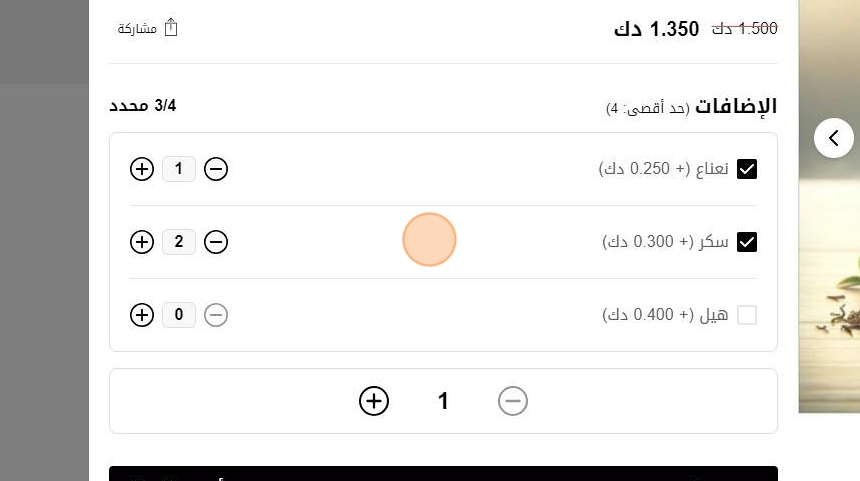
13. عند اختيارك عدد الاختيارات سيكون كل خيار متاحاً بشكل أحادي حيث يمكن للعميل اختيار صندوق أو أكثر وسيتم تطبيق إعدادات الحد الأدنى والأقصى من الإختيارات على عدد صناديق الاختيار المحددة من العميل

14. اضغط على تم لحفظ إعدادات الخيارات
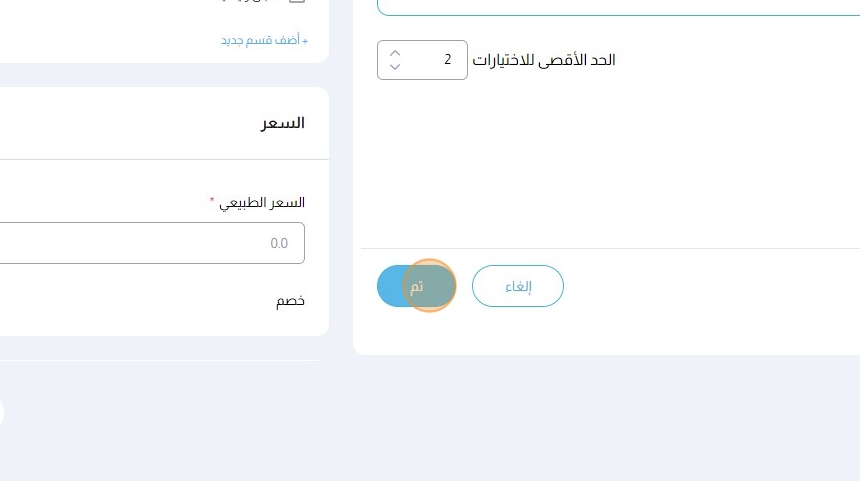
15. يمكنك تعديل اعدادات الخيارات من خلال الضغط على زر القلم للتعديل أو إضافة خيارات جديدة من خلال زر +إضافة المزيد من خيارات المنتج

متغيرات المنتج
متغيرات المنتج تتيح لك إنشاء نسخ متعددة ومتغيرة من منتجك بناءً على خيارات مثل الألوان, الحجم والمزيد. يمكنك تحديد صور وأسعار وكميات مختلفة لكل متغير من منتجك.

إدارة متغيرات المنتج يحتوي على العديد من الخيارات التي يمكنك اكتشافها في
مقالتنا المفصلة عن إدارة متغيرات المنتج
الحجز المسبق
1. يمكنك تفعيل الحجز المسبق لتتيح لعملائك القدرة على شراء منتجاتك قبل توفرها للتوصيل في تاريخ معيّن

2. أدخل تاريخ الإتاحة لمنتجك المتاح للحجز المسبق
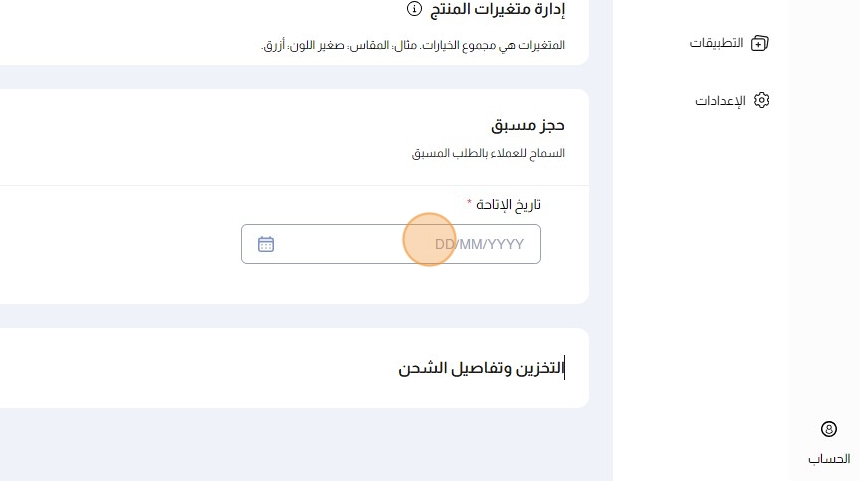
التخزين وتفاصيل الشحن
1. يمكنك إضافة معلومات التخزين وتفاصيل الشحن لمنتجك

تنبيه: لتتمكن من تفعيل والاستفادة من الربط مع خدمات الشحن والتوصيل, يجب أن تقوم بتوفير معلومات التخزين وتفاصيل الشحن لمنتجك. يمكنك اكتشاف المزيد من المعلومات عن الربط مع تلك الخدمات في المقالة الخاصة بها
2. في قسم التخزين وتفاصيل الشحن, يمكنك إدخال المعلومات التالية:
- بلد المنشأ
- رقم المنتج الفريد SKU
- وحدة الطول
- الأبعاد
- وحدة الوزن والوزن
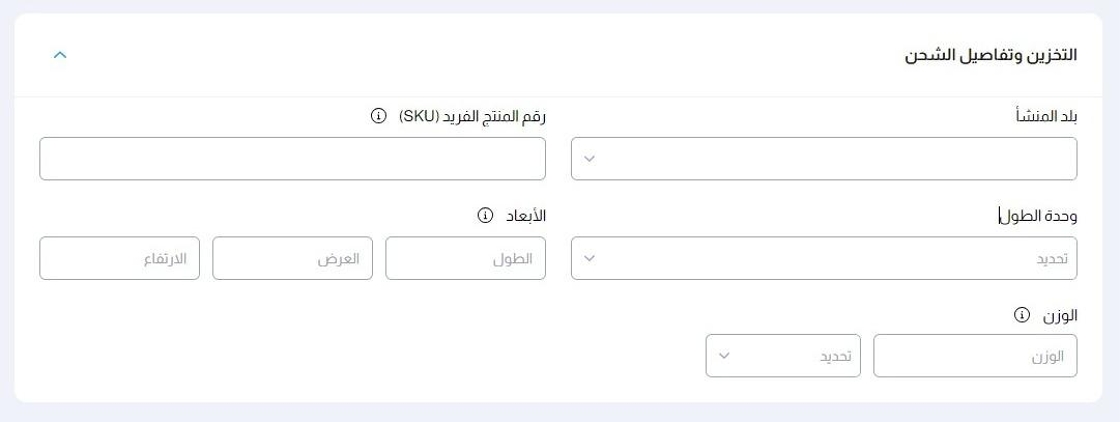
أقسام المنتجات
اختر أقسام المنتجات من قائمة الأقسام المتوفرة أو قم بالضغط على +أضف قسم جديد
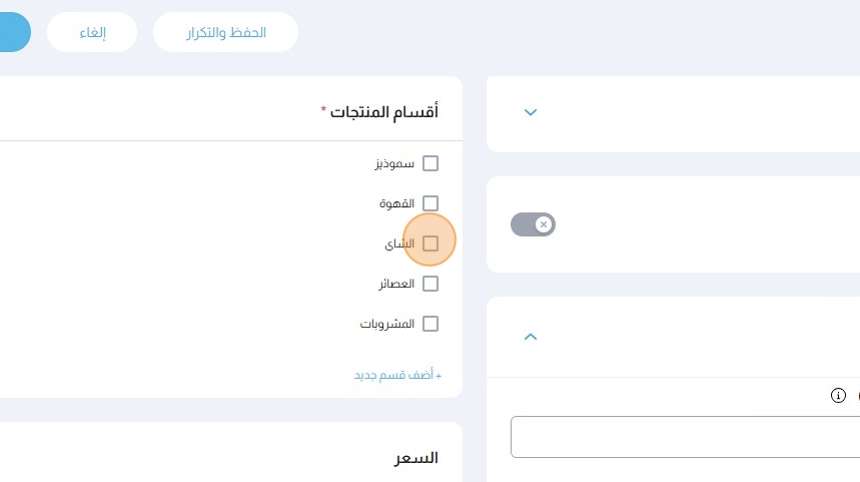
السعر والمخزون
1. أدخل السعر الطبيعي لمنتجك كرقم
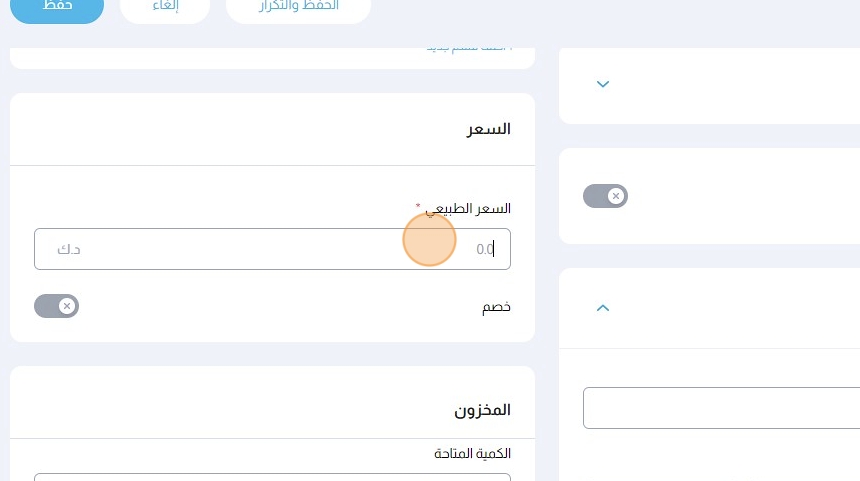
ملاحظة: أذا كنت تستخدم خاصية متغيرات المنتج, سيكون السعر الطبيعي للمنتج صفر (0) حيث أن كل متغير قد يحمل سعراً مختلفاً
2. يمكنك تفعيل الخصم من خلال زر التحكم
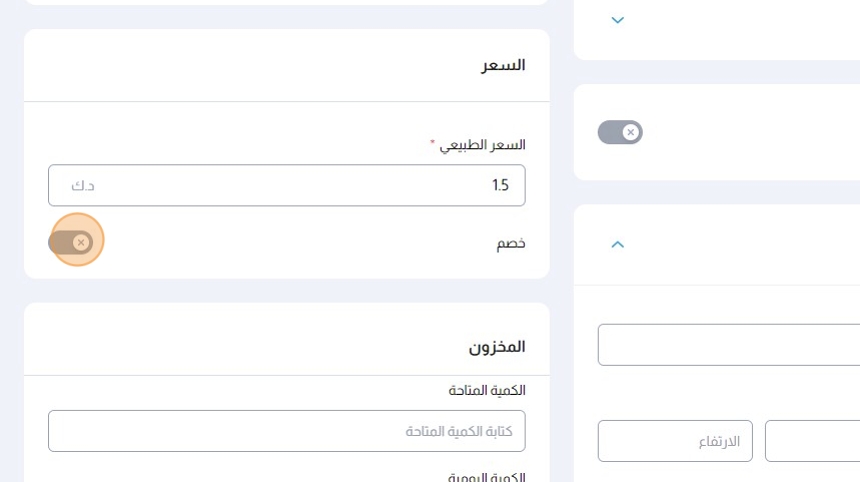
3. أدخل الخصم كرقم (إذا قمت باختيار د.ك فإنك تقوم بإدخال قيمة الخصم كرقم ثابت) وسيتم احتساب سعر البيع بعد الخصم بشكل تلقائي
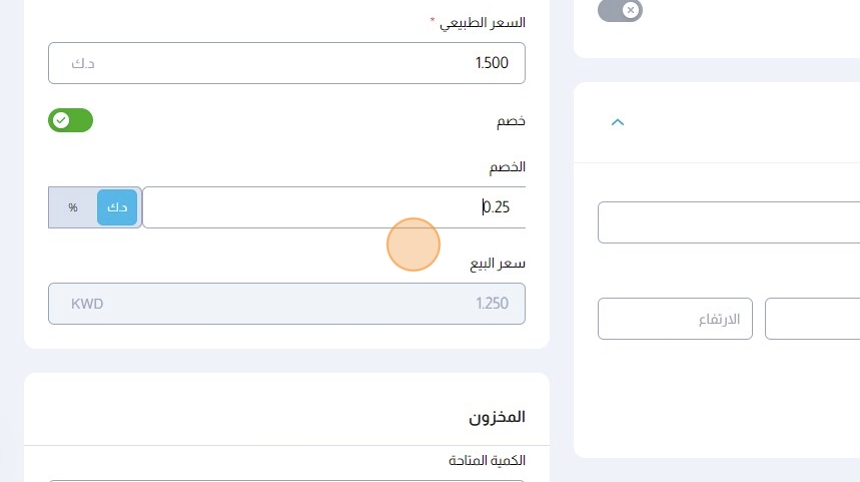
4. أدخل الخصم كنسبة (إذا قمت باختيار % فإنك تقوم بإدخال قيمة الخصم كنسبة مئوية) وسيتم احتساب سعر البيع بعد الخصم بشكل تلقائي
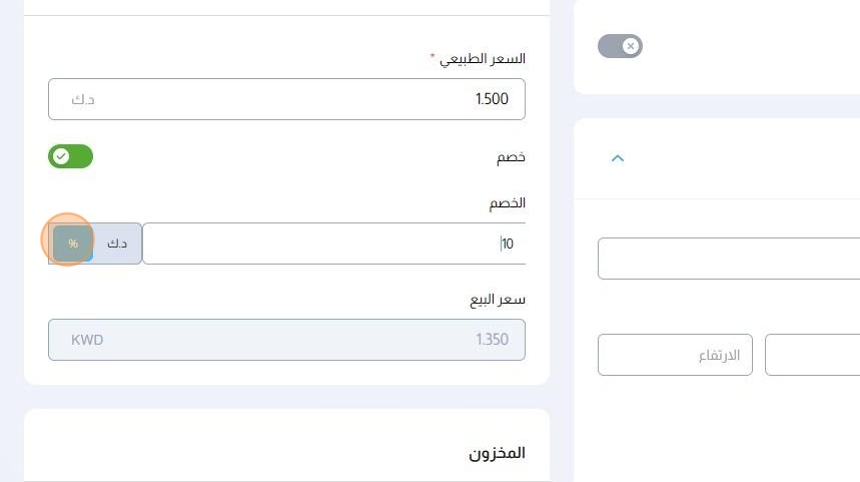
5. أدخل الكمية المتاحة
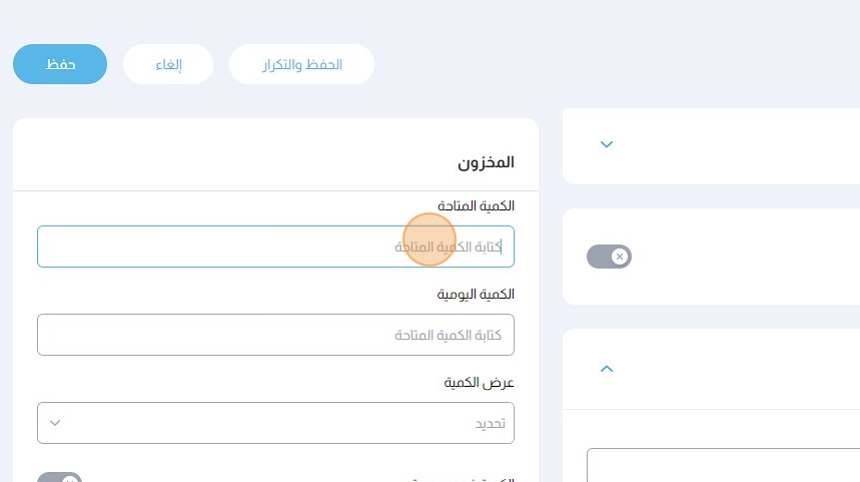
6. أدخل الكمية اليومية
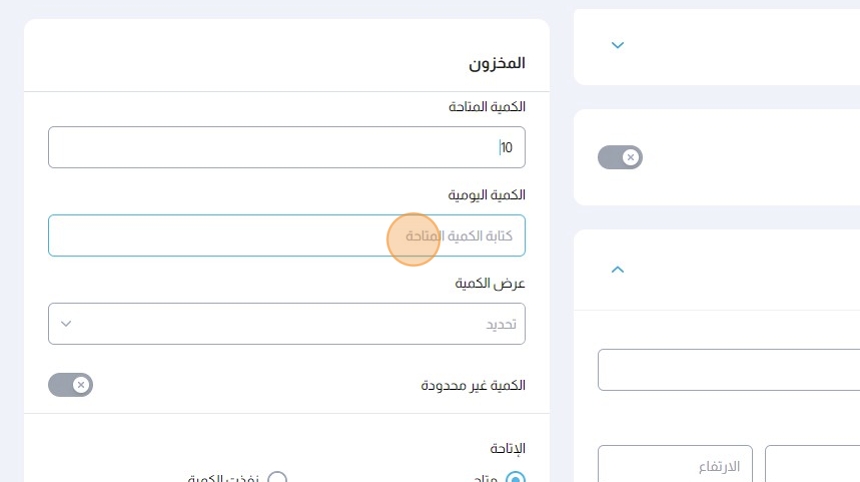
ملاحظة: عند إدخال الكمية اليومية, سيقوم النظام بتوفير تلك الكمية في بداية كل يوم.
يمكنك استخدام هذه الميزة إذا كنت تقوم ببيع كمية محدودة من المنتج بشكل يومي.
7. اختر عرض الكمية من القائمة المنسدلة
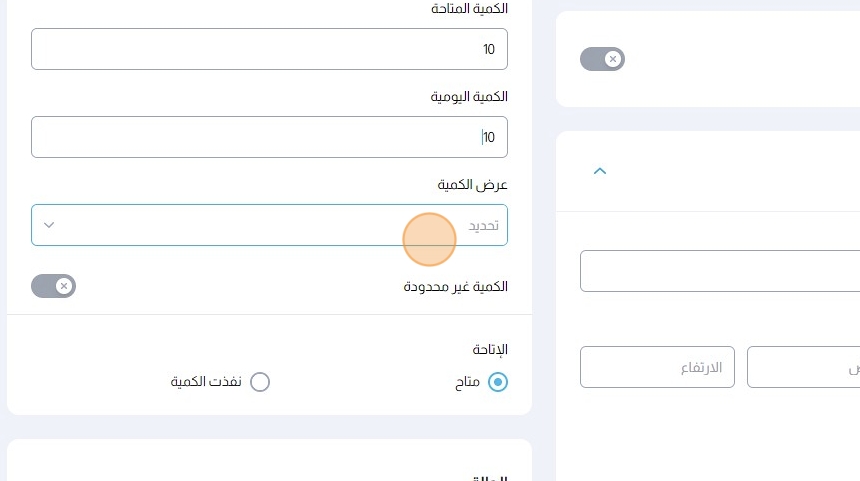
8. تحت القائمة المنسدلة لعرض الكمية, الاختيارات:
- عرض الكمية المتاحة للعملاء
- عرض الكمية المتاحة عندما تتجاوز ال10
- عدم عرض الكمية المتاحة
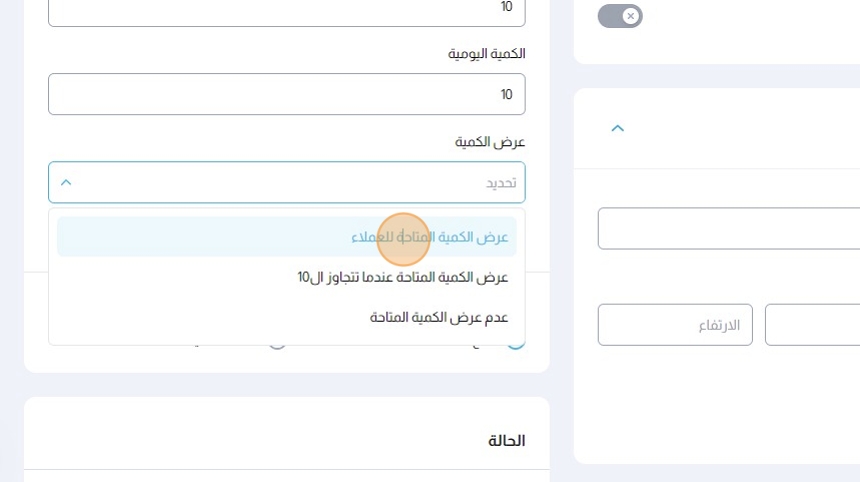
9. يمكنك اختيار تفعيل الكمية غير محدودة لتجاوز الإعدادات الخاصة بالكمية وجعل المنتج متاحاً بشكل غير محدود
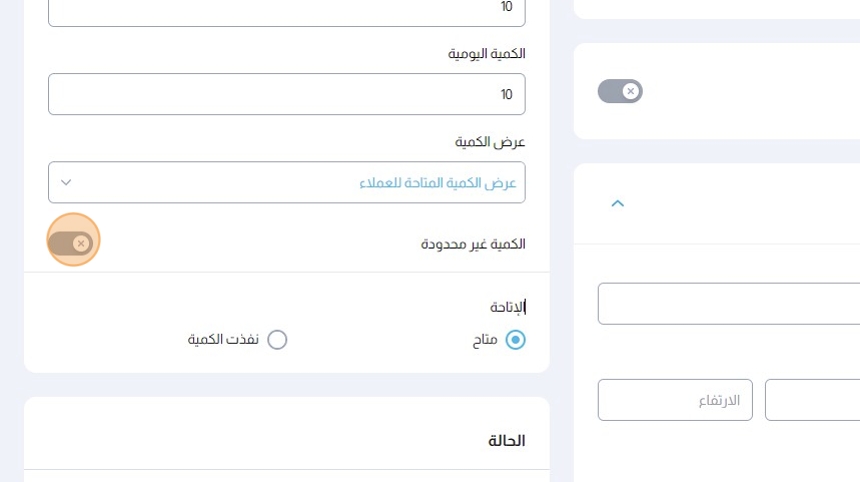
10. اختر الإتاحة لتحديد التالي:
- متاح: سيقوم منتجك باتباع الخيارات السابق إدخالها لعرض كمية المنتج المتوفرة للعميل
- نفذت الكمية: سيكون منتجك بدون كمية متاحة للعميل مهما كانت الخيارات السابق إدخالها
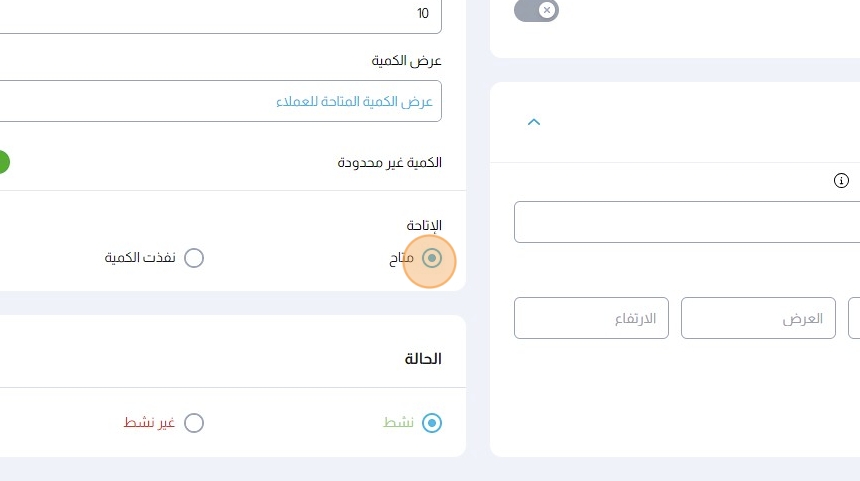
11. اختر الحالة لتحديد التالي:
- نشط: سيتم إظهار منتجك في المتجر
- غير نشط: سيتم إخفاء منتجك من المتجر
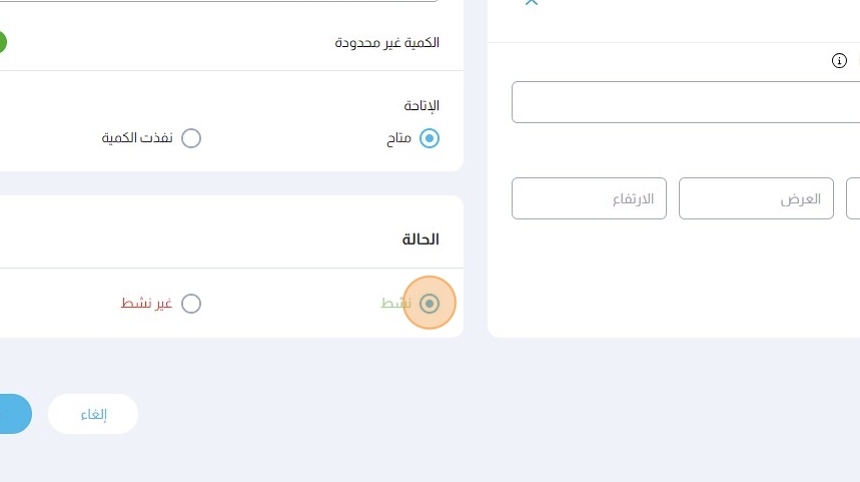
12. سيكون منتجك متوفراً على متجرك بالكيفية والخيارات التي قمت بتحديدها
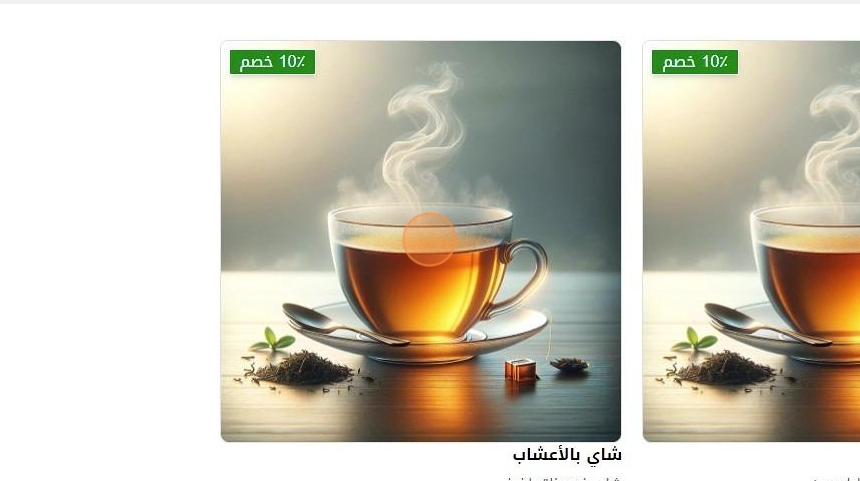
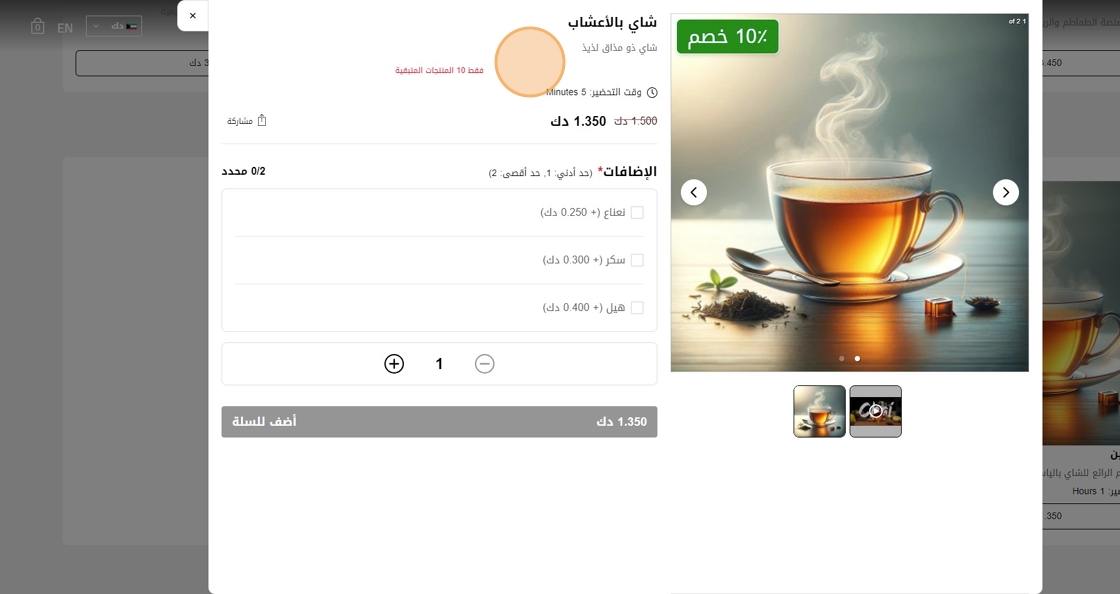
هل كانت هذه المقالة مفيدة؟
هذا رائع!
شكرًا لك على ملاحظاتك
نعتذر أننا لم نتمكن من إفادتك
شكرًا لك على ملاحظاتك
تم إرسال الملاحظات
نحن نقدر جهودك وسنحاول تحسين المقالة