This guide provides step-by-step instructions on how to connect your Snapchat Pixel with UStore. By following these steps, you will be able to track and analyze the performance of your Snapchat ads within your UStore, allowing you to optimize your marketing efforts and drive better results.
1. Navigate to https://ads.snapchat.com/
Login to your Snapchat Ads account
2. Click the dropdown

3. Click Pixels

4. Click Create Pixel

5. Enter the Pixel Name

6. Click Create

7. Copy the Pixel ID
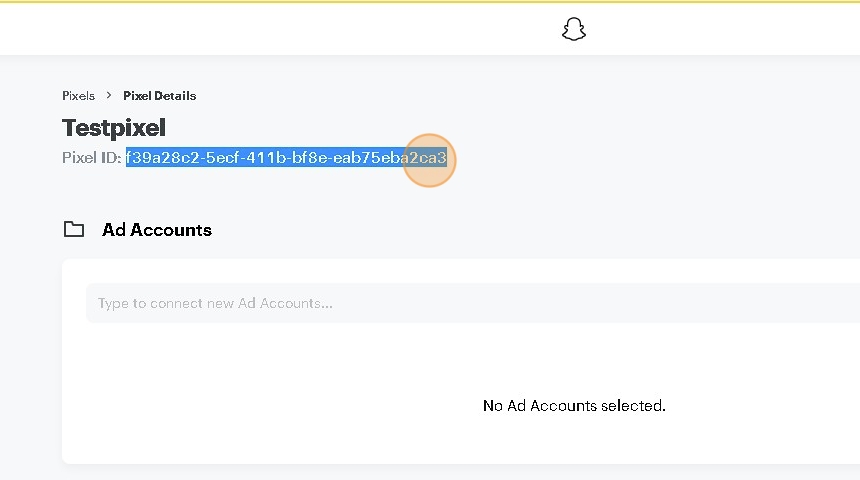
8. Navigate to UPayments Merchant Dashboard
9. Click "My Store"

10. Click Marketing

11. Click Analytics & Tracking

12. Enter the copied Pixel ID to the corresponding field
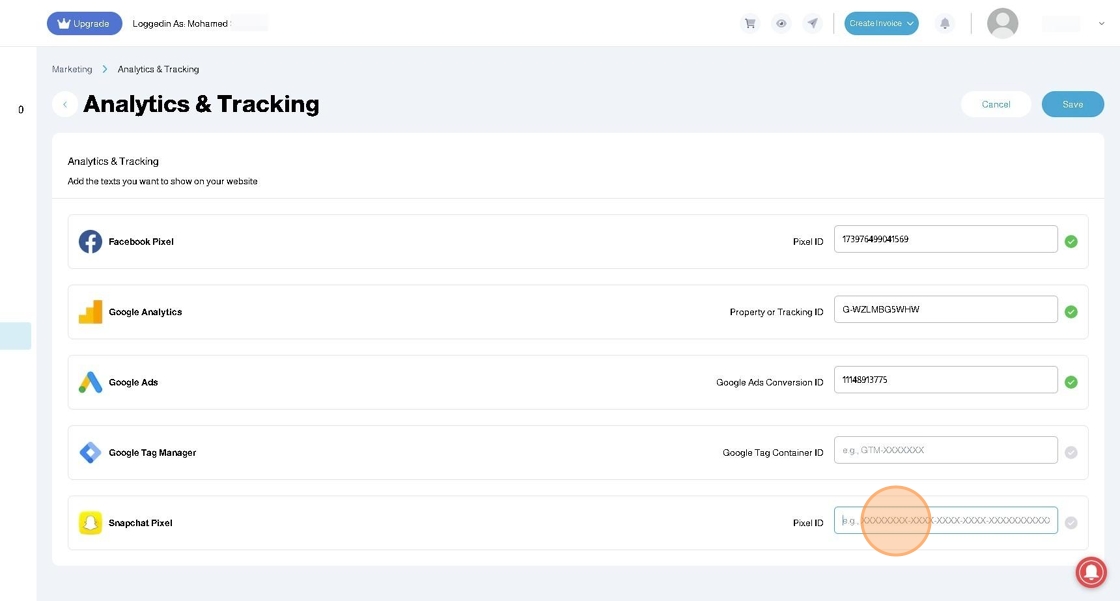
13. Click Save
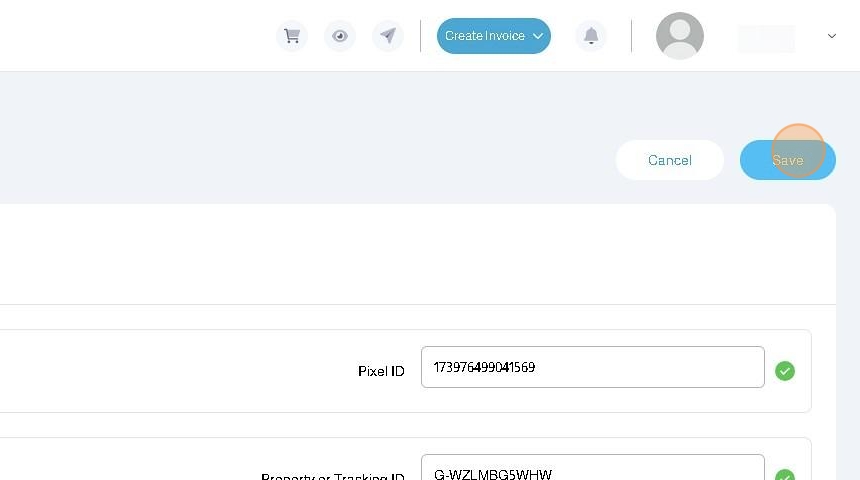
14. After adding your Facebook Pixel and Saving, you can test to see if your pixel is connected successfully using Snap Pixel Helper Chrome Extension

15. Snapchat Pixel detects the following events:
- Page View: With the Page URL
- View Content: When viewing products, includes: Product Category - Currency - Name - Price
- Quantity Increase and Decrease: Includes Product Name and Quantity
- Add to Cart: Includes Category - Currency - Name - Price
- Product Share: When sharing a product, includes Category - Currency - Name - Price
- View Cart: Includes Product Names - Currency - Value of Cart
- Initiate Checkout
- Add Payment Info: Includes Payment Method (KNET, Credit Card, etc..) - Cart Value
- Payment Failed: Includes Type like Canceled - Payment Method - Currency - Cart Value
- Purchase: Includes Products Purchased - Currency - Number of Items - Cart Value
Was this article helpful?
That’s Great!
Thank you for your feedback
Sorry! We couldn't be helpful
Thank you for your feedback
Feedback sent
We appreciate your effort and will try to fix the article