Automatic Discounts are special discounts that have specific requirements. Once the requirements are met, the discount rule applies automatically.
TABLE OF CONTENTS
- Fixed Amount and Percentage(%)
- Buy X Get Y
- Free Delivery and Shipping
- Automatic Discount Settings, Rules and Requirements
- Automatic Discounts Display on Storefront
1. Click Store
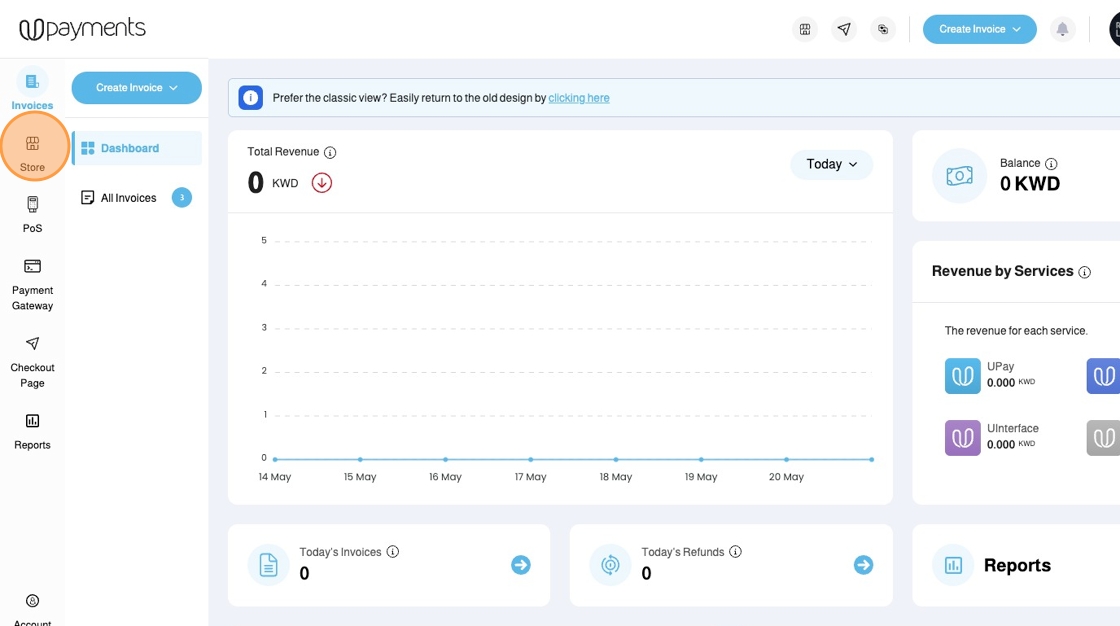
2. Click Marketing

3. Click Discounts

4. Click Automatic Discounts

5. Click + Create Automatic Discount

6. Enter the Automatic Discount Title
This title will be visible for your customers when the discount is applied during checkout

7. Choose the Discount Type
- Fixed amount: Discount a fixed amount from the cart total (Example: 1 KWD OFF)
- Percentage(%): Discount a percentage from the cart total (Example: 10% OFF)
- Buy X Get Y: Give free or discounted products when other products are added to cart
- Free Delivery and Shipping: Make the Delivery and Shipping Fees Free

Fixed Amount and Percentage(%)
1. Choose Fixed amount or Percentage(%)

2. Enter the Discount Value:
- For Fixed discount, the value in KWD that will be deducted
- For Percentage(%), the percentage that will be deducted

Buy X Get Y
1. Choose Buy X Get Y from the Discount Type

2. If customer buys
Setup the settings and requirements for what the customer has to add to their cart to be eligible for the Buy X Get Y Automatic Discount
- Minimum Quantity of Items: Requires the customer to add a minimum number of items to be eligible
- Minimum Purchase Amount: Requires the customer to add items of a minimum value to be eligible
- Quantity or Amount: The minimum requirement
- Item From:The collection of items you want your customer to add to their cart from. This can be:
- All Products
- Specific Category
- Specific Products
For Example:
Minimum Quantity of Items
Quantity = 2
Item From: Male Shirts
Your customers will have to add at least 2 products from the Male Shirts Category to be eligible for the Buy X Get Y Automatic Discount

3. Customer Gets
The reward you want to give to your customers if they meet the requirements in the If Customer Buys section
- Quantity: The number of products you want to give to your customer
- Items From: The collection of items you want your customer to add to their cart from. This can be:
- All Products
- Specific Category
- Specific Products
- Add a Discount Value: Choose if you want to give the products for Free or at a Discounted Percentage(%)
- Set a maximum number of uses per order: Choose if you want your customer to be eligible for this offer multiple times or a single time.
For Example:
Buy 2 Products Get 1 Free
Do you want to allow your customer to add 4 Products to get 2 Free or limit them to buying 2 Products and Getting 1 Free a single time per order

Free Delivery and Shipping
1. Choose Free Delivery and Shipping

2. Select the Countries you want to apply Free Discount and Shipping on

3. Select the Countries

4. Click Done

5. Choose if you want to include All Areas or Specific Areas

Click Here to Continue Setting up your Automatic Discount
Automatic Discount Settings, Rules and Requirements
1. Minimum Requirements
- None: No Minimum Requirements
- Minimum purchase amount (KWD): Requires the cart to have a specific value for this automatic discount to be applied

2. Applicable To
Choose how this Automatic Discount applies to products:
- All Products: Applies to all active products in your store
- Specific category: Applies to a specific category's products only
- Specific product: Applies to a selection of products you choose

3. Applicable On
Choose who this Automatic Discount applies to:
- Everyone (logged-in users and guests): Applies on any user purchasing from your store regardless if they have an account, logged in or are proceeding as guests
- Logged-in Customers: Applies only on logged-in customers
- Specific Customers: Applies on a selection of customers you choose

4. Valid Between
Choose the time period when the Automatic Discount is Valid

5. Usage Limit
Choose the total number of times the Automatic Discount can be redeemed/used

6. The Summary will give you a quick overview of your Automatic Discount settings

7. Click Save

8. In the Automatic Discounts Screen, you can see all your Automatic Discounts with information about:
- Discount Title
- Type
- Discount
- Start Date
- End Date
- Usage
- Status
- Actions

When your customer meets the requirement for an automatic discount, the discount coupon applies automatically

Automatic Discounts Display on Storefront
Automatic Discounts will be available and displayed for your customers through the Discounts Section

When clicking the Discounts Section Icon

Customers will be able to view all the automatic discounts that they can get with their details and requirements

Your customers will be able to add the products related to each automatic discount type to get these offers easily
Customers can keep track of their completion of requirements for each automatic discount:

When customers complete the requirements, they get the offer:

In the Checkout page, your customers will be able to keep track of the incomplete offers and choose between the offers they acquired:

When choosing one of the coupons, the discount will be applied on the cart

Was this article helpful?
That’s Great!
Thank you for your feedback
Sorry! We couldn't be helpful
Thank you for your feedback
Feedback sent
We appreciate your effort and will try to fix the article