Add variants to your products where you require your client's input or choice regarding one or more aspects related to your product. Example: Color, size, material and more. Your variants will reflect the choices in the product image, price and available stock.
Tip: In order to create Product Variations, you have to create Product Options first. Learn more about Product Options in our In-Depth Article
1. Click + Add Option
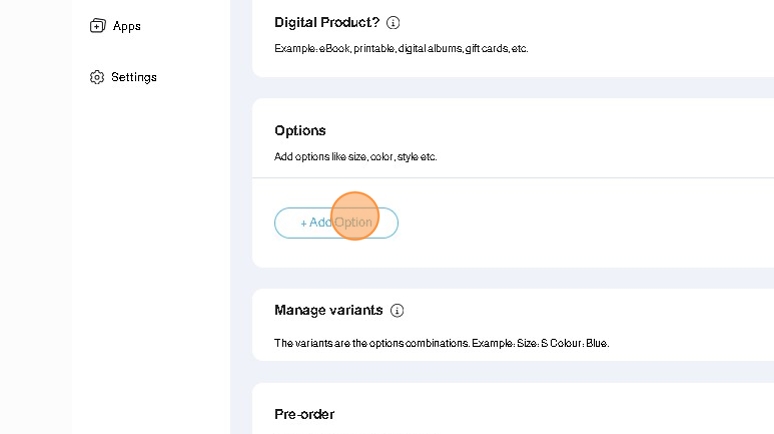
2. Add all your Product Options
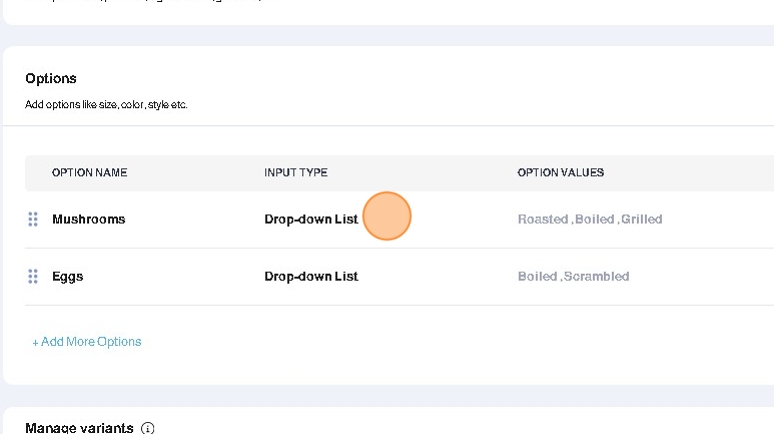
3. Click Manage Variants to start adding your variation details

4. All of your Product Variations will be automatically created from a combination of each of your previously configured Product Options
Example:
- Product Option 1: A - B - C
- Product Option 2: X - Y
Resulting Variations:
- Variation 1: A X
- Variation 2: A Y
- Variation 3: B X
- Variation 4: B Y
- Variation 5: C X
- Variation 6: C Y
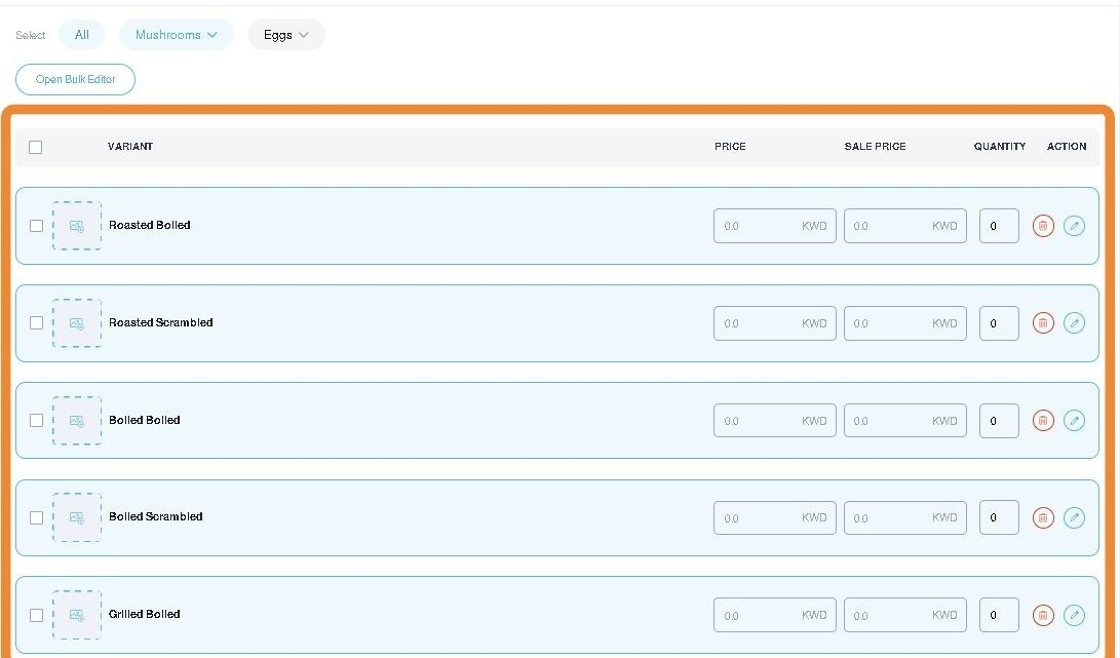
5. You can filter a specific option to view and edit the related variations
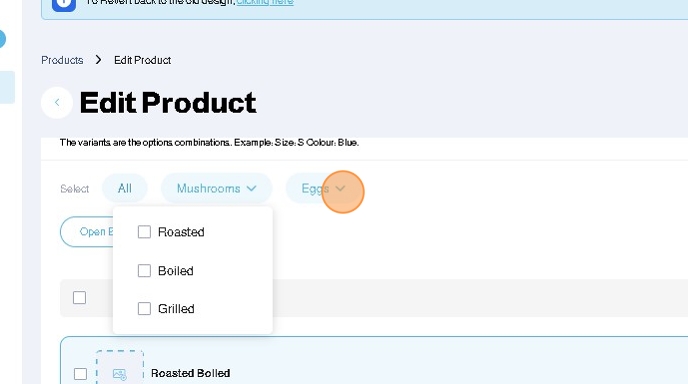
6. For each variation, you can configure:
- Variation Image: The image that represents the variation. This will automatically be shown to the customer
- Variation Price
- Variation Sale Price
- Variation Quantity
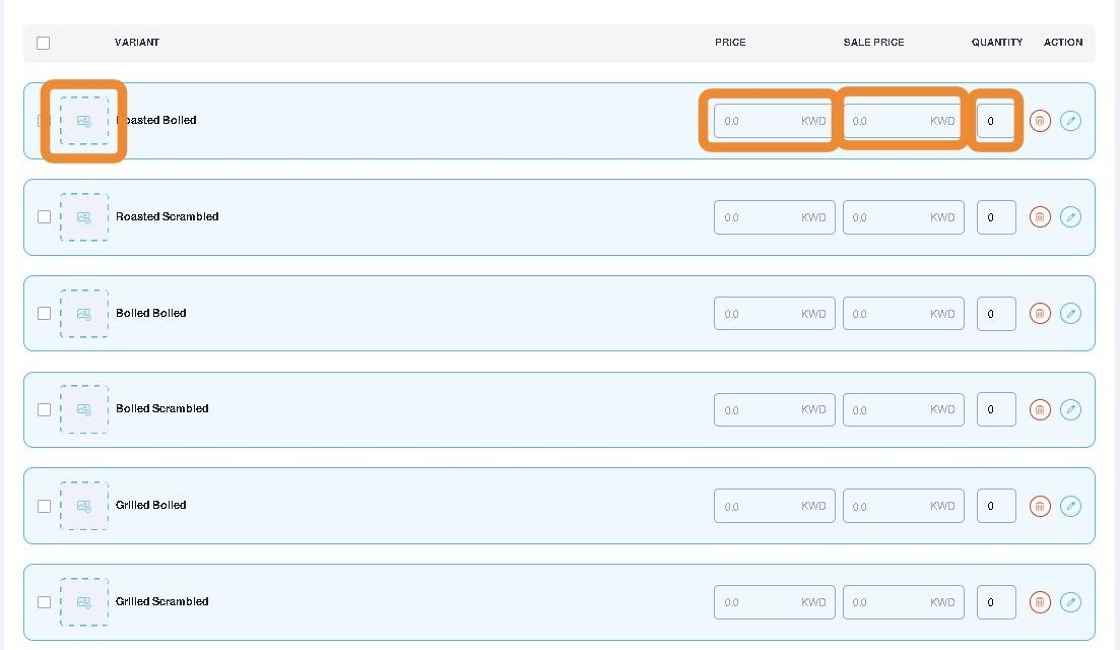
7. Continue to fill in the information required for all variations
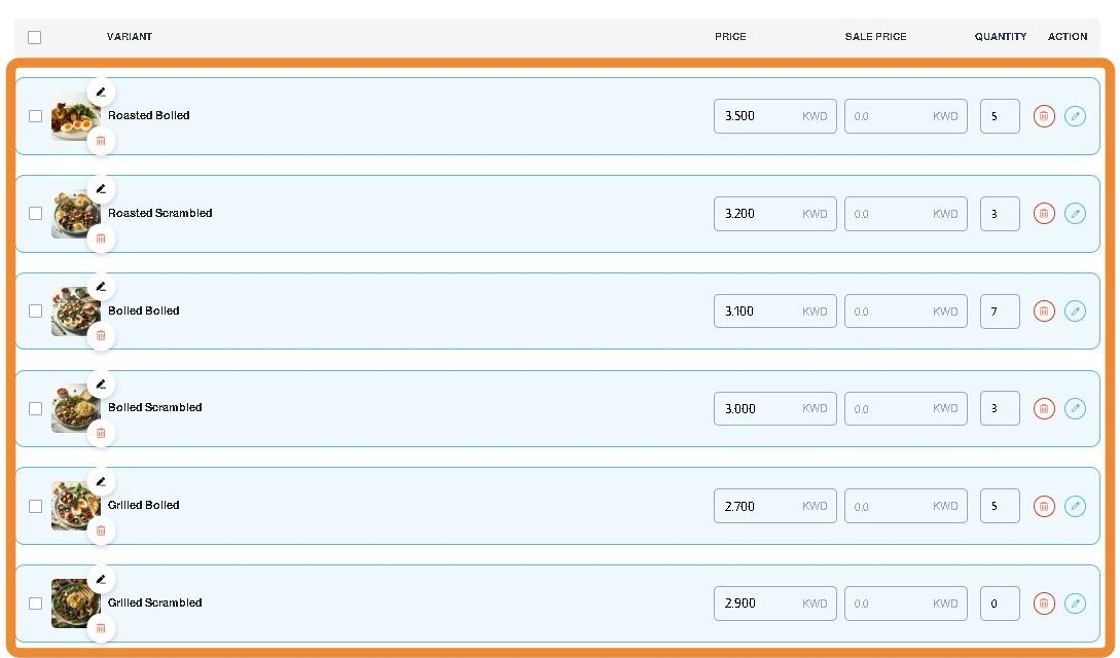
8. When you add product variations, your product main Price will be set to 0 and disabled as the main product price will be replaced with the phrase Price on Selection
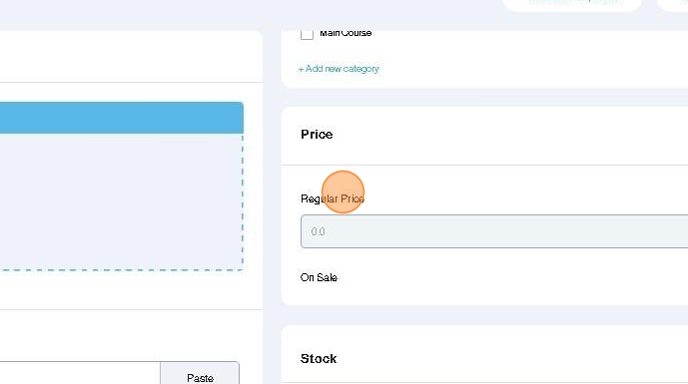
9. When you add product variations, your product main Available Quantity and Daily Quantity will be disabled as each variation has its own quantity
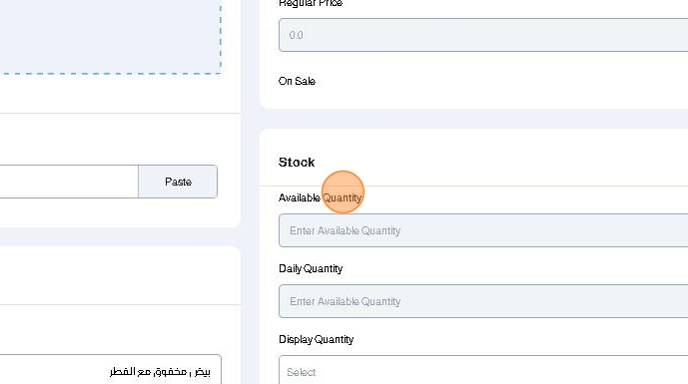
10. Click Save to save your variations configuration

11. When you add product variations, your product main Price will be set to 0 and disabled as the main product price will be replaced with the phrase Price on Selection
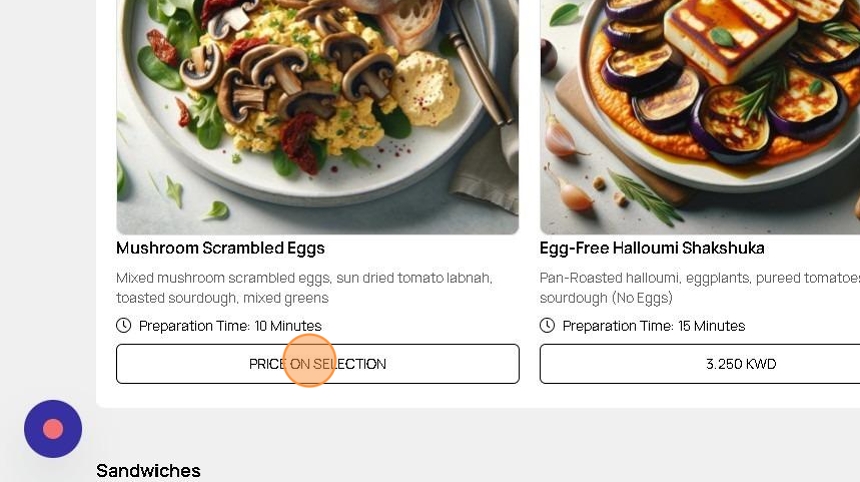
12. In the product details, your options will be displayed to your customers to make a choice
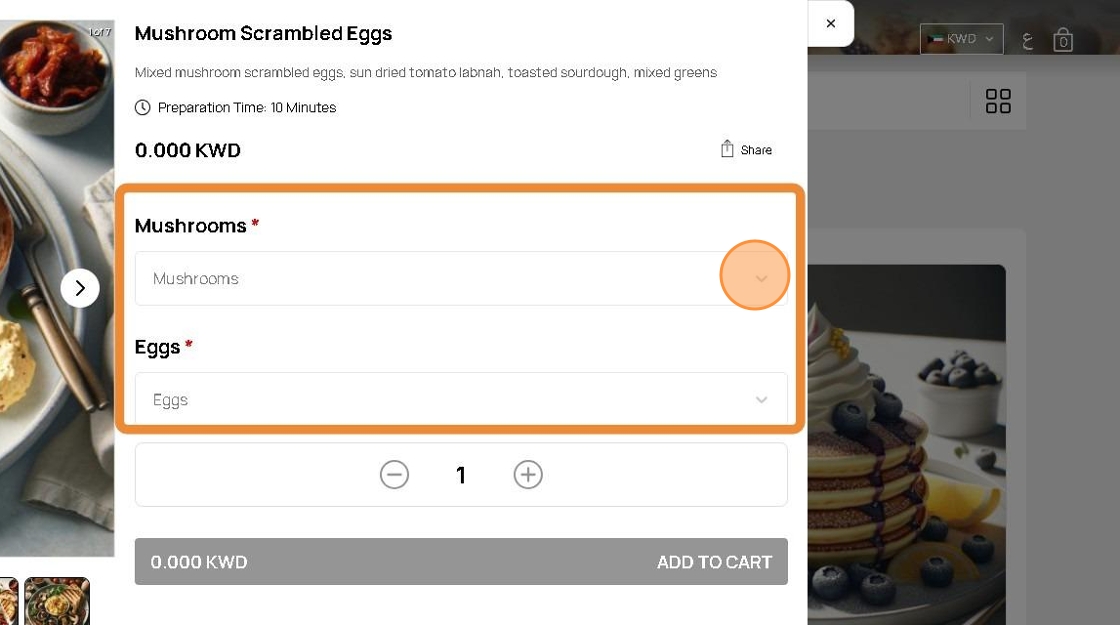
13. Depending on your configuration, the customer must choose a combination of options to trigger the variation successfully
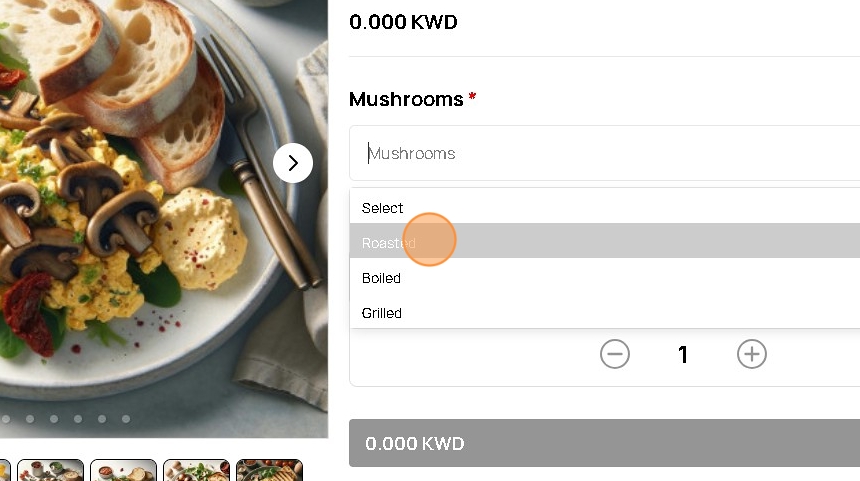
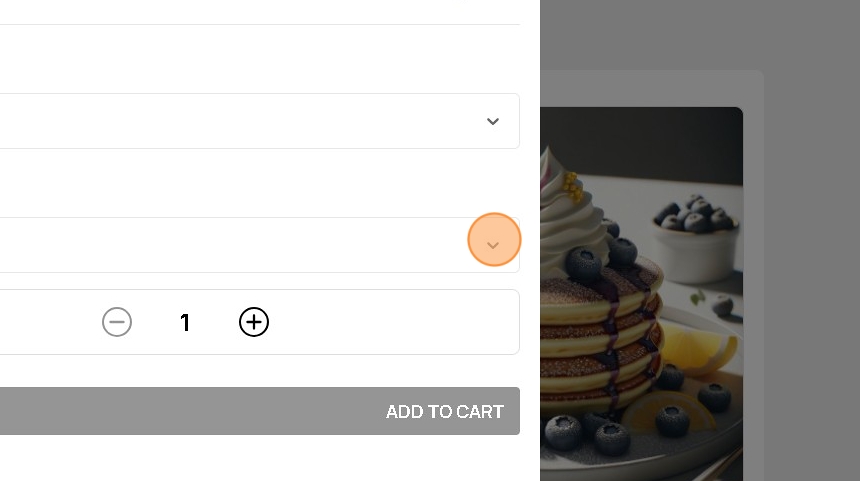
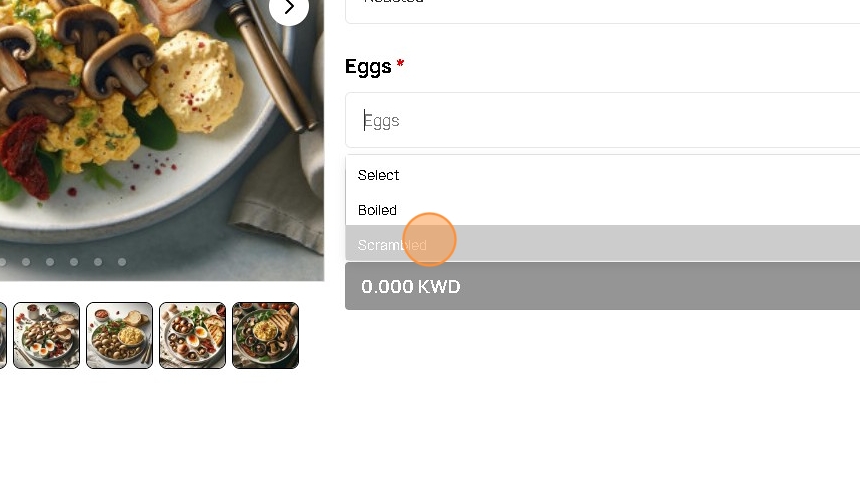
16. Once the options combination is chosen, your variation price, stock and image will be activated
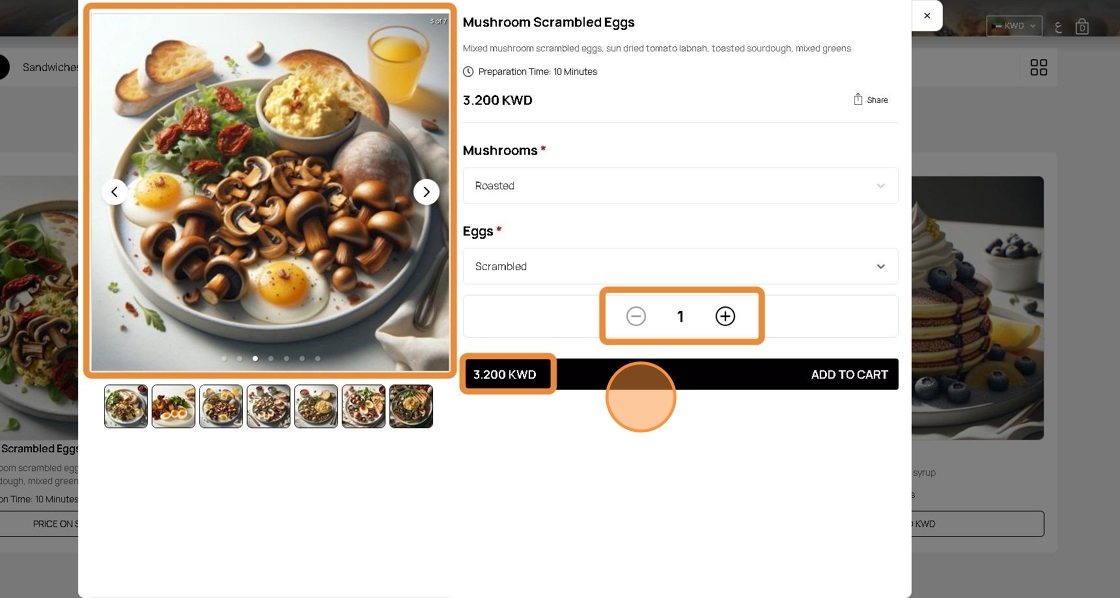
17. Customers can change their option choices
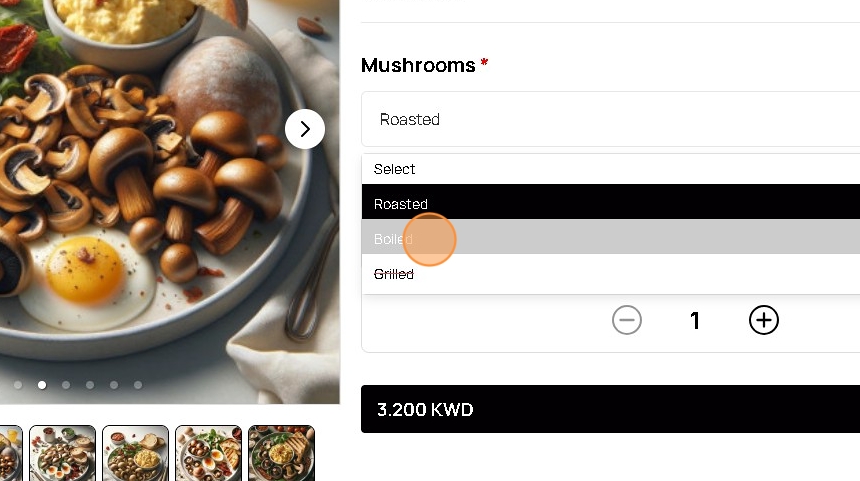
18.
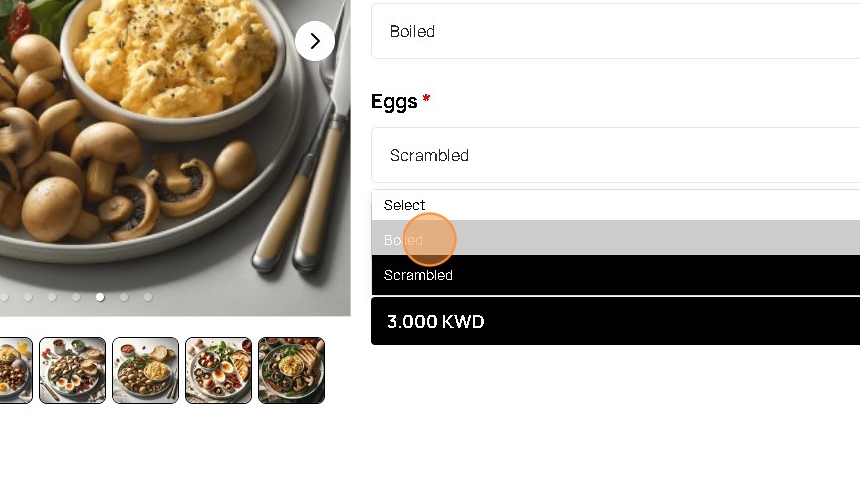
19.
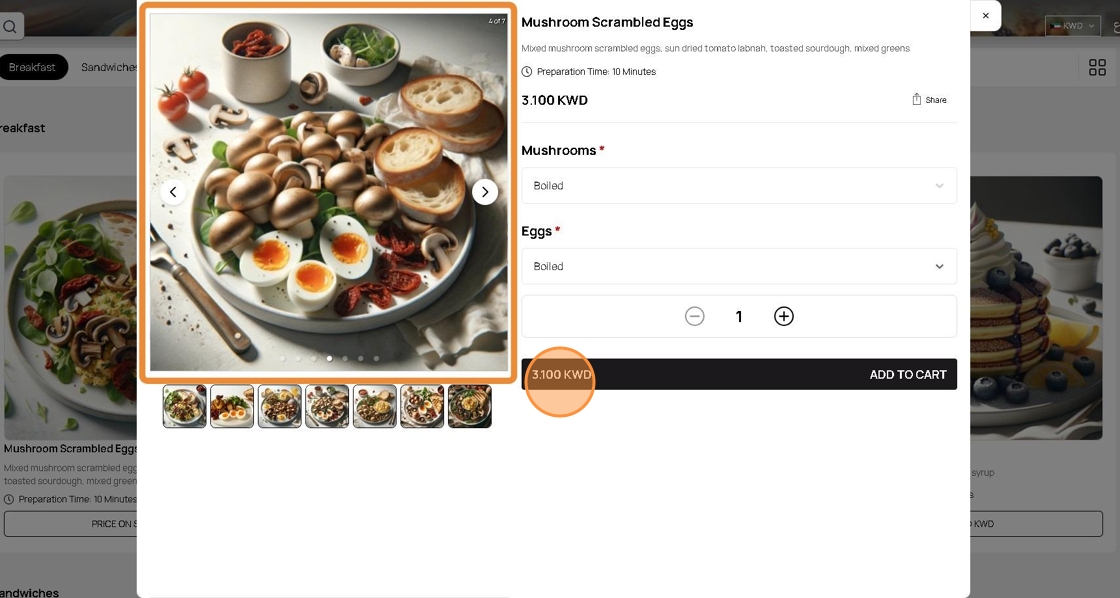
Was this article helpful?
That’s Great!
Thank you for your feedback
Sorry! We couldn't be helpful
Thank you for your feedback
Feedback sent
We appreciate your effort and will try to fix the article